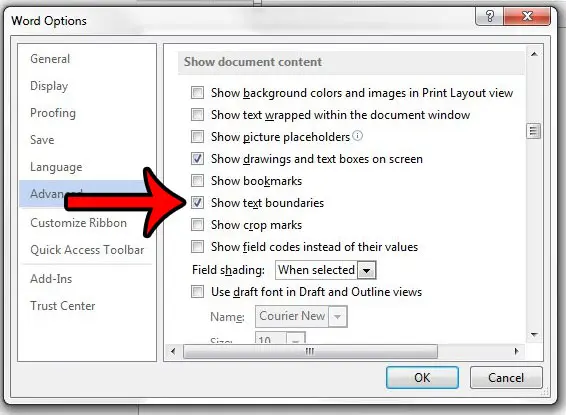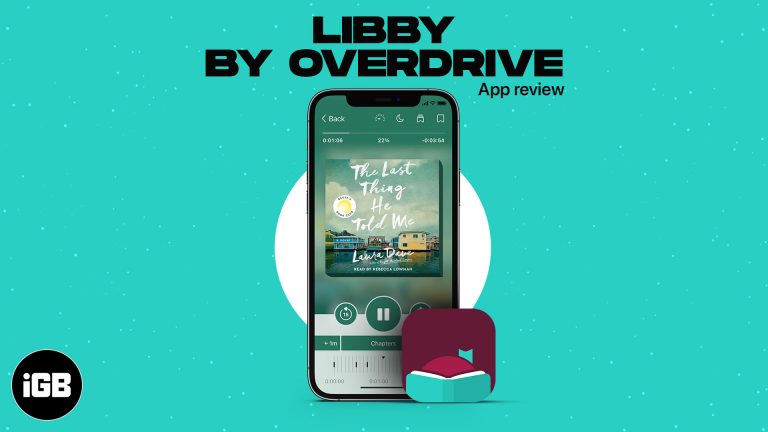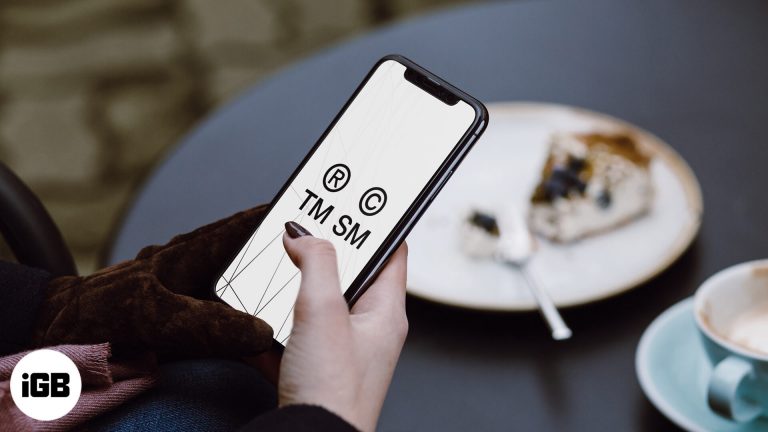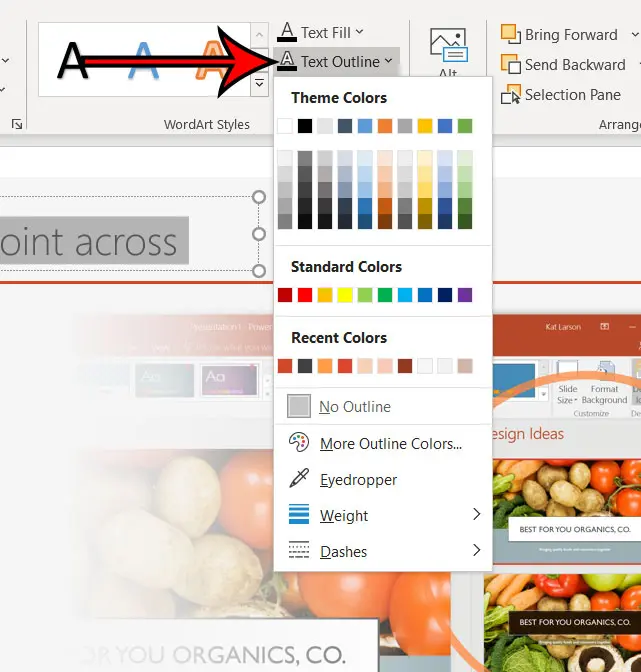Как подключить AirPods к ПК с Windows 10: пошаговое руководство
Подключить AirPods к ПК с Windows 10 проще, чем вы могли бы подумать. По сути, это перевод AirPods в режим сопряжения, включение Bluetooth на ПК и последующее соединение двух устройств. Давайте разберем все пошагово, чтобы вы могли быстро настроить работу AirPods с ПК.
Как подключить AirPods к ПК Windows 10
Это руководство поможет вам подключить AirPods к ПК с Windows 10. Выполнив эти шаги, вы сможете наслаждаться музыкой, фильмами или видеозвонками через свои AirPods.
Шаг 1: Включите Bluetooth на вашем ПК.
Прежде всего, вам необходимо убедиться, что на вашем ПК включен Bluetooth.
Для этого перейдите в меню «Пуск» и нажмите «Параметры». Выберите «Устройства», затем включите переключатель Bluetooth.
Программы для Windows, мобильные приложения, игры - ВСЁ БЕСПЛАТНО, в нашем закрытом телеграмм канале - Подписывайтесь:)
Шаг 2: Переведите AirPods в режим сопряжения.
Далее вам необходимо перевести AirPods в режим сопряжения.
Откройте крышку чехла AirPods, нажмите и удерживайте кнопку на задней панели, пока светодиодный индикатор не начнет мигать белым. Это означает, что ваши AirPods теперь находятся в режиме сопряжения и готовы к подключению.
Шаг 3: Добавьте AirPods как устройство Bluetooth на ПК.
Теперь пришло время добавить ваши AirPods в список Bluetooth-устройств вашего ПК.
В настройках Bluetooth на вашем ПК нажмите «Добавить Bluetooth или другое устройство», затем выберите «Bluetooth». Ваш ПК начнет поиск близлежащих устройств. Когда вы увидите свои AirPods в списке, нажмите на них, чтобы подключиться.
Шаг 4: Подтвердите подключение
Наконец, вам нужно будет подтвердить, что ваши AirPods подключены.
После того, как вы выбрали свои AirPods, ваш ПК должен отобразить сообщение о том, что устройства подключены. Кроме того, звук вашего ПК теперь должен быть направлен через ваши AirPods.
После выполнения этих шагов вы сможете слышать звук с вашего ПК через AirPods. Наслаждайтесь беспроводным подключением!
Советы по подключению AirPods к ПК Windows 10
- Убедитесь, что ваши AirPods заряжены. Низкий заряд батареи может помешать им подключиться.
- Во время процесса сопряжения держите AirPods рядом с ПК.
- Если подключение не удалось, попробуйте выключить и снова включить Bluetooth на ПК.
- Убедитесь, что во время сопряжения к AirPods не подключены другие устройства.
- Если у вас постоянно возникают проблемы, обновите драйверы Bluetooth на вашем ПК.
Часто задаваемые вопросы
Почему мои AirPods не подключаются к ПК?
Это может произойти по нескольким причинам. Убедитесь, что ваши AirPods находятся в режиме сопряжения и Bluetooth включен. Также проверьте, не подключено ли к вашим AirPods какое-либо другое устройство.
Могу ли я использовать AirPods с ПК на базе Windows 10?
Да, AirPods можно использовать с ПК под управлением Windows 10, если на вашем ПК есть поддержка Bluetooth.
Как отключить AirPods от ПК?
Вы можете отключить AirPods, выключив Bluetooth на ПК или удалив AirPods из списка сопряженных устройств в настройках Bluetooth.
Работают ли AirPods со всеми версиями Windows?
AirPods должны работать с любой версией Windows, которая поддерживает Bluetooth. Однако это руководство касается конкретно Windows 10.
Что делать, если звук в моих AirPods прерывистый или искаженный?
Попробуйте подойти ближе к ПК или убрать любые препятствия между AirPods и ПК. Также убедитесь, что никакие другие устройства не мешают сигналу Bluetooth.
Краткое содержание
- Включите Bluetooth на вашем ПК.
- Переведите AirPods в режим сопряжения.
- Добавьте AirPods как устройство Bluetooth на свой ПК.
- Подтвердите подключение.
Заключение
Подключение AirPods к ПК с Windows 10 действительно просто, если вы знаете шаги. Думайте об этом как об обучении езде на велосипеде — как только вы освоитесь, это будет проще простого! Выполнив шаги, описанные выше, вы сможете наслаждаться любимыми мелодиями или участвовать в конференц-звонках в кратчайшие сроки. Помните, технологии здесь для того, чтобы сделать нашу жизнь проще, поэтому не стесняйтесь экспериментировать с настройками и исследовать новые функции. Ваши AirPods — это больше, чем просто наушники — это ваш шлюз к беспроводному аудио. Теперь попробуйте! Если у вас возникнут какие-либо затруднения, вернитесь к шагам или часто задаваемым вопросам для получения руководства. Приятного прослушивания!
Программы для Windows, мобильные приложения, игры - ВСЁ БЕСПЛАТНО, в нашем закрытом телеграмм канале - Подписывайтесь:)