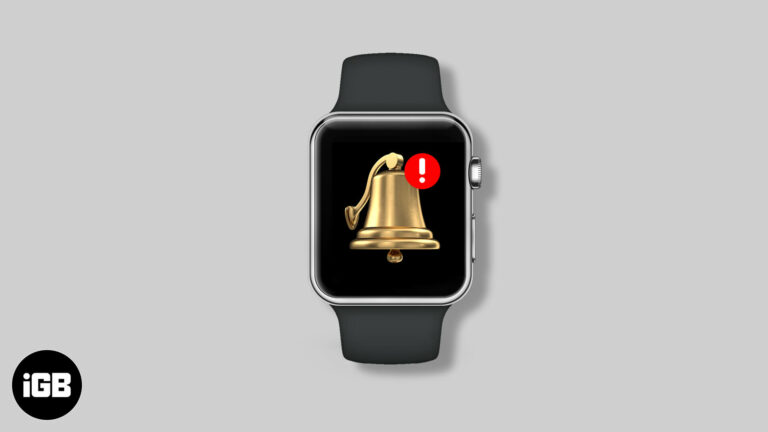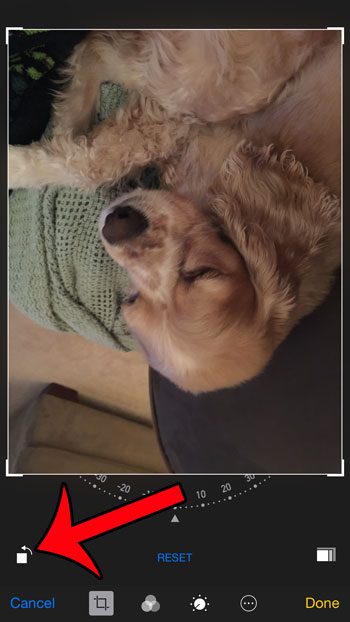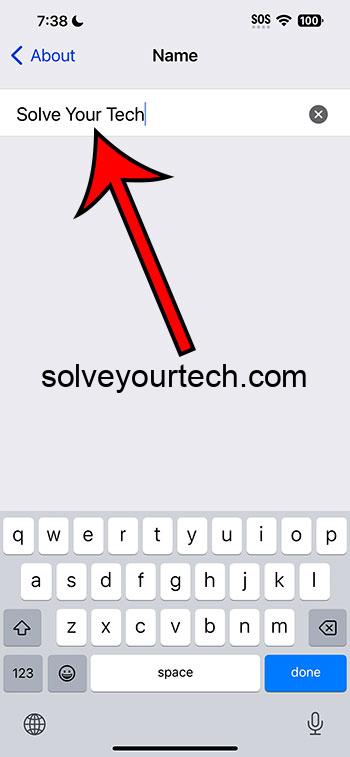Как подключить AirPods к ПК с Windows 11: простое пошаговое руководство
Подключить AirPods к ПК с Windows 11 проще простого! Все, что вам нужно сделать, это убедиться, что ваши AirPods находятся в режиме сопряжения, а затем использовать настройки Bluetooth вашего ПК, чтобы найти их и подключиться к ним. Всего за несколько шагов вы сможете наслаждаться любимыми мелодиями, подкастами или видеозвонками через ваши AirPods на вашем ПК с Windows 11.
Как подключить AirPods к ПК Windows 11
Готовы ли вы подключить AirPods к ПК с Windows 11? Выполните следующие действия, чтобы установить бесшовное соединение и наслаждаться беспроводным аудио на компьютере.
Шаг 1: Включите Bluetooth на вашем ПК.
Сначала включите Bluetooth на вашем ПК, перейдя в настройки Bluetooth.
Для этого нажмите на меню «Пуск», затем выберите «Параметры». В окне «Параметры» нажмите на «Устройства». В разделе «Устройства» вы найдете вкладку «Bluetooth и другие устройства». Убедитесь, что переключатель Bluetooth включен.
Программы для Windows, мобильные приложения, игры - ВСЁ БЕСПЛАТНО, в нашем закрытом телеграмм канале - Подписывайтесь:)
Шаг 2: Переведите AirPods в режим сопряжения
Поместите AirPods в зарядный футляр и откройте крышку, чтобы активировать режим сопряжения.
Нажмите и удерживайте кнопку на задней стороне корпуса AirPods, пока светодиодный индикатор не начнет мигать белым. Это означает, что ваши AirPods готовы к подключению.
Шаг 3: Добавьте новое устройство Bluetooth
Теперь вернитесь к настройкам Bluetooth и других устройств на вашем ПК.
Нажмите кнопку «Добавить Bluetooth или другое устройство» в верхней части окна. Откроется новое окно, в котором вы можете выбрать тип устройства, которое хотите добавить. Выберите Bluetooth из предложенных вариантов.
Шаг 4: Выберите свои AirPods из списка
Ваш ПК начнет поиск доступных устройств Bluetooth.
Найдите свои AirPods в списке обнаруженных устройств. Они должны отображаться как «AirPods» или с вашим именем, если вы их настроили. Нажмите на имя своих AirPods, чтобы инициировать подключение.
Шаг 5: Завершите процесс сопряжения
После выбора наушников AirPods начнется процесс подключения.
Вы можете увидеть уведомление, подтверждающее, что сопряжение прошло успешно. Теперь ваши AirPods подключены к вашему ПК с Windows 11, и вы можете начать использовать их для воспроизведения аудио.
После выполнения этих шагов ваши AirPods будут сопряжены с ПК, и вы сможете наслаждаться звуком с компьютера по беспроводной сети.
Советы по подключению AirPods к ПК Windows 11
- Перед началом процесса сопряжения убедитесь, что ваши AirPods заряжены.
- Если ваши AirPods не отображаются в списке доступных устройств, попробуйте выключить и снова включить Bluetooth на ПК.
- Во время сопряжения держите AirPods рядом с ПК, чтобы обеспечить сильный сигнал Bluetooth.
- Если подключение не удалось, попробуйте перезагрузить компьютер и повторить шаги.
- Для оптимальной производительности убедитесь, что на ваших AirPods установлено последнее обновление прошивки.
Часто задаваемые вопросы
Почему мои AirPods не подключаются к моему ПК с Windows 11?
Убедитесь, что Bluetooth вашего ПК включен, ваши AirPods находятся в режиме сопряжения и находятся в зоне действия. Перезагрузка вашего ПК или AirPods также может помочь.
Могу ли я использовать AirPods с Windows 11 для игр?
Да, но имейте в виду, что может быть некоторая задержка звука по сравнению с проводными наушниками. Технология Bluetooth может вносить небольшую задержку.
Как проверить уровень заряда аккумулятора AirPods в Windows 11?
Существуют сторонние приложения, которые могут отображать уровень заряда батареи ваших AirPods на ПК с Windows. В Windows нет встроенной функции для этого.
Работают ли AirPods с Cortana в Windows 11?
Да, вы можете использовать AirPods с Cortana, виртуальным помощником в Windows 11, если включена функция микрофона.
Могу ли я использовать AirPods для видеозвонков в Windows 11?
Конечно. AirPods можно использовать для аудиовхода и аудиовыхода во время видеозвонков на таких платформах, как Zoom, Teams и Skype.
Резюме шагов
- Включите Bluetooth на вашем ПК.
- Переведите AirPods в режим сопряжения.
- Добавьте новое устройство Bluetooth.
- Выберите свои AirPods из списка.
- Завершите процесс сопряжения.
Заключение
Подключение AirPods к ПК с Windows 11 становится простым, если вы знаете шаги. Включив Bluetooth на ПК и переведя AirPods в режим сопряжения, вы можете быстро связать два устройства и начать наслаждаться беспроводным аудио. Слушаете ли вы музыку, участвуете в виртуальных встречах или смотрите видео, эти надежные AirPods доставят высококачественный звук прямо в ваши уши.
Если у вас возникнут какие-либо проблемы, не волнуйтесь. Следуя советам и часто задаваемым вопросам, вы часто можете решить распространенные проблемы, и вы быстро вернетесь в строй. Сопряжение AirPods с ПК с Windows 11 обеспечивает универсальное прослушивание, привнося удобство и качество беспроводных наушников Apple в вашу компьютерную настройку. Так что вперед, попробуйте и улучшите качество звука на ПК уже сегодня!
Программы для Windows, мобильные приложения, игры - ВСЁ БЕСПЛАТНО, в нашем закрытом телеграмм канале - Подписывайтесь:)