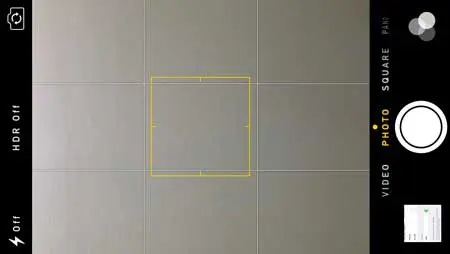Как подключить AirPods к Windows 10: пошаговое руководство
Подключить AirPods к компьютеру с Windows 10 проще, чем вы думаете. Вам просто нужно включить Bluetooth, перевести AirPods в режим сопряжения и выбрать их в настройках Bluetooth на вашем ПК. Выполните следующие действия, и вы сразу же сможете слушать свои любимые мелодии или иметь четкие и четкие звонки!
Как подключить AirPods к Windows 10
Ниже мы покажем вам, как подключить AirPods к компьютеру с Windows 10. Каждый шаг прост, поэтому даже если вы не разбираетесь в технологиях, вы все равно сможете легко его выполнить.
Шаг 1. Включите Bluetooth.
Сначала откройте меню «Пуск» и найдите настройки Bluetooth. Нажмите «Настройки Bluetooth и других устройств», чтобы получить доступ к настройкам Bluetooth.
Открыв эти настройки, убедитесь, что переключатель Bluetooth переведен в положение «Вкл.». Без включения Bluetooth ваш компьютер не сможет найти ваши AirPods.
Программы для Windows, мобильные приложения, игры - ВСЁ БЕСПЛАТНО, в нашем закрытом телеграмм канале - Подписывайтесь:)
Шаг 2. Откройте чехол для AirPods
Теперь откройте крышку чехла AirPods. На этом этапе оставьте AirPods внутри чехла.
Открытие футляра очень важно, поскольку оно переводит ваши AirPods в режим обнаружения. Ваш компьютер может найти только те устройства, которые готовы к сопряжению.
Шаг 3. Нажмите и удерживайте кнопку сопряжения.
На задней стороне чехла AirPods найдите маленькую кнопку и нажимайте ее, пока индикатор на передней панели не начнет мигать белым.
Этот мигающий белый свет означает, что ваши AirPods теперь находятся в режиме сопряжения и готовы к подключению к компьютеру.
Шаг 4. Добавьте устройство Bluetooth
Вернитесь к настройкам Bluetooth и нажмите «Добавить Bluetooth или другое устройство». Затем выберите из списка опцию «Bluetooth».
Ваш компьютер начнет поиск доступных устройств. Это может занять несколько секунд, поэтому наберитесь терпения.
Шаг 5. Выберите свои AirPods
В списке доступных устройств найдите и выберите свои AirPods. Они могут отображаться как «AirPods» или с вашим именем, сопровождаемым «AirPods».
После их выбора Windows 10 завершит процесс подключения. Это может занять некоторое время, но появится сообщение с подтверждением.
После выполнения этих шагов ваши AirPods будут подключены к компьютеру с Windows 10. Вы увидите сообщение, подтверждающее соединение, и сразу сможете начать использовать их для воспроизведения звука или звонков.
Советы по подключению AirPods к Windows 10
- Прежде чем начинать процесс сопряжения, убедитесь, что у ваших AirPods достаточно заряда батареи.
- Если ваши AirPods не отображаются в списке доступных устройств, попробуйте перезагрузить Bluetooth или компьютер.
- Держите чехол AirPods рядом с компьютером во время процесса сопряжения, чтобы обеспечить сильный сигнал Bluetooth.
- Если у вас возникли проблемы с качеством звука, проверьте драйверы Bluetooth на вашем компьютере и при необходимости обновите их.
- Отключите AirPods от других устройств, чтобы избежать помех во время процесса сопряжения.
Часто задаваемые вопросы
Почему мои AirPods не подключаются к Windows 10?
Иногда перезагрузка компьютера или выключение и повторное включение Bluetooth может решить проблемы с подключением. Также убедитесь, что ваши AirPods находятся в режиме сопряжения.
Могу ли я использовать AirPods для звонков в Windows 10?
Абсолютно! После подключения ваши AirPods можно использовать для звонков, как и любую другую Bluetooth-гарнитуру.
Что делать, если качество звука плохое?
Проверьте наличие обновлений драйвера Bluetooth на вашем компьютере. Также убедитесь, что между вашими AirPods и компьютером нет препятствий.
Как отключить AirPods от Windows 10?
Зайдите в настройки Bluetooth, найдите свои AirPods в списке подключенных устройств и нажмите «Удалить устройство».
Работают ли AirPods со всеми версиями Windows 10?
Да, AirPods должны работать со всеми версиями Windows 10, поддерживающими Bluetooth.
Краткое содержание
- Включите Bluetooth.
- Откройте чехол AirPods.
- Нажмите и удерживайте кнопку сопряжения.
- Добавьте устройство Bluetooth.
- Выберите свои AirPods.
Заключение
Подключение AirPods к Windows 10 — это простой процесс, который улучшает качество звука на ПК. Выполнив шаги, описанные выше, вы сможете наслаждаться бесперебойной аудиосвязью. Независимо от того, транслируете ли вы музыку, смотрите видео или участвуете в виртуальных встречах, ваши AirPods обеспечат первоклассное качество звука.
Не позволяйте техническим проблемам помешать вам в полной мере насладиться наушниками AirPods. Следуйте этим шагам, воспользуйтесь предоставленными советами, и вы будете на пути к беспроблемному прослушиванию звука. Для дальнейшего чтения вы можете изучить более расширенные настройки Bluetooth или углубиться в руководства по устранению неполадок, если у вас возникнут какие-либо сбои. Теперь подключите эти AirPods к компьютеру с Windows 10 и наслаждайтесь свободой беспроводного звука!
Программы для Windows, мобильные приложения, игры - ВСЁ БЕСПЛАТНО, в нашем закрытом телеграмм канале - Подписывайтесь:)