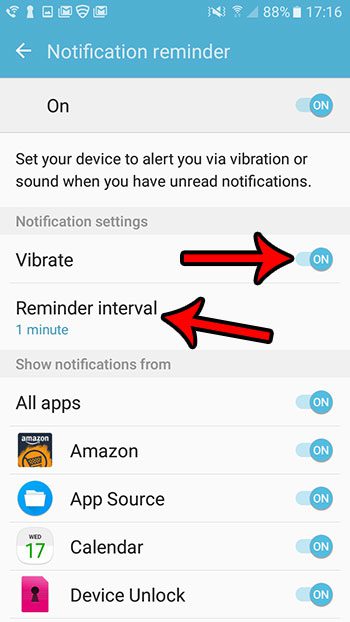Как подключить AirPods к Windows 11: пошаговое руководство
Подключение AirPods к компьютеру с Windows 11 может показаться сложным, но на самом деле это довольно просто. Вы будете использовать Bluetooth для сопряжения устройств, подобно тому, как вы подключаете беспроводную клавиатуру или динамик. Просто выполните несколько простых шагов, и вскоре вы сможете наслаждаться любимыми мелодиями или подкастами без каких-либо хлопот.
Как подключить AirPods к Windows 11
В следующих нескольких шагах вы узнаете, как подключить AirPods к компьютеру с Windows 11. Это займет всего несколько минут, и после подключения вы сможете наслаждаться всем звуком с вашего ПК через AirPods.
Шаг 1: Откройте «Настройки».
Сначала откройте приложение «Параметры» на компьютере с Windows 11.
Для этого нажмите меню «Пуск» и выберите значок шестеренки или нажмите сочетание клавиш Windows + I для быстрого доступа.
Программы для Windows, мобильные приложения, игры - ВСЁ БЕСПЛАТНО, в нашем закрытом телеграмм канале - Подписывайтесь:)
Шаг 2: Выберите Bluetooth и устройства
Затем нажмите «Bluetooth и устройства» в меню «Настройки».
Это перенесет вас в раздел, где вы можете управлять всеми вашими устройствами Bluetooth, включая добавление новых.
Шаг 3: Включите Bluetooth.
Убедитесь, что Bluetooth включен, переключив переключатель в положение «Вкл.».
Если Bluetooth отключен, ваш компьютер не сможет обнаружить ваши AirPods, поэтому этот шаг имеет решающее значение.
Шаг 4: Добавьте устройство
Нажмите кнопку «Добавить устройство», расположенную в верхней части страницы «Bluetooth и устройства».
Откроется новое окно, в котором ваш компьютер начнет поиск ближайших устройств Bluetooth.
Шаг 5: Переведите AirPods в режим сопряжения
Переведите AirPods в режим сопряжения, нажав и удерживая кнопку на задней стороне чехла, пока светодиодный индикатор не начнет мигать белым цветом.
Это позволит компьютеру обнаружить ваши AirPods и подключиться к ним.
Шаг 6: Выберите свои AirPods
Как только ваши AirPods появятся в списке доступных устройств, нажмите на них, чтобы начать процесс сопряжения.
Ваш компьютер автоматически подключится к AirPods, и после успешного подключения должно появиться подтверждающее сообщение.
После выполнения этих шагов вы сможете слушать все с вашего компьютера через ваши AirPods. Звук будет автоматически направляться через ваши AirPods, когда они подключены.
Советы по подключению AirPods к Windows 11
- Регулярно обновляйте драйверы Bluetooth: Убедитесь, что ваши драйверы Bluetooth обновлены. Это может помочь избежать проблем с подключением.
- Зарядите свои AirPods: Прежде чем подключать AirPods, убедитесь, что в них достаточно заряда батареи.
- Перезапустите Bluetooth: Если у вас возникли проблемы с подключением, попробуйте выключить Bluetooth и снова включить его.
- Перезагрузите компьютер: Иногда простая перезагрузка может устранить проблемы с подключением.
- Забудьте устройство и подключитесь заново: Если вы уже подключались ранее и устройство не работает, попробуйте отключить его и подключить заново.
Часто задаваемые вопросы
Почему мои AirPods не подключаются к Windows 11?
Убедитесь, что Bluetooth включен и AirPods находятся в режиме сопряжения. Проверьте наличие обновленных драйверов Bluetooth.
Могу ли я использовать AirPods и для звука, и для микрофона в Windows 11?
Да, но вам может потребоваться изменить настройки звука, чтобы использовать микрофон AirPods.
Что делать, если мои AirPods постоянно отключаются?
Попробуйте обновить драйверы Bluetooth или перезагрузить компьютер.
Работают ли AirPods со всеми устройствами на базе Windows 11?
AirPods должны работать с любым устройством на базе Windows 11, поддерживающим Bluetooth.
Как отключить AirPods от Windows 11?
Откройте «Настройки» > «Bluetooth и устройства», найдите свои AirPods и выберите «Удалить устройство».
Краткое содержание
- Открыть настройки
- Выберите Bluetooth и устройства
- Включить Bluetooth
- Добавить устройство
- Переведите AirPods в режим сопряжения
- Выберите свои AirPods
Заключение
Подключение AirPods к компьютеру с Windows 11 не должно быть сложной задачей. Выполнив эти простые шаги, вы сможете легко выполнить сопряжение устройств и наслаждаться высококачественным звуком без каких-либо проводов, которые вас сдерживают. Не забывайте обновлять драйверы Bluetooth и заряжать AirPods для наилучшего использования. Если у вас возникнут какие-либо проблемы, обратитесь к советам и часто задаваемым вопросам, чтобы устранить их. Теперь, когда вы изучили основы, почему бы не попробовать? Вы будете приятно удивлены тем, насколько бесшовным может быть подключение. Приятного прослушивания!
Программы для Windows, мобильные приложения, игры - ВСЁ БЕСПЛАТНО, в нашем закрытом телеграмм канале - Подписывайтесь:)