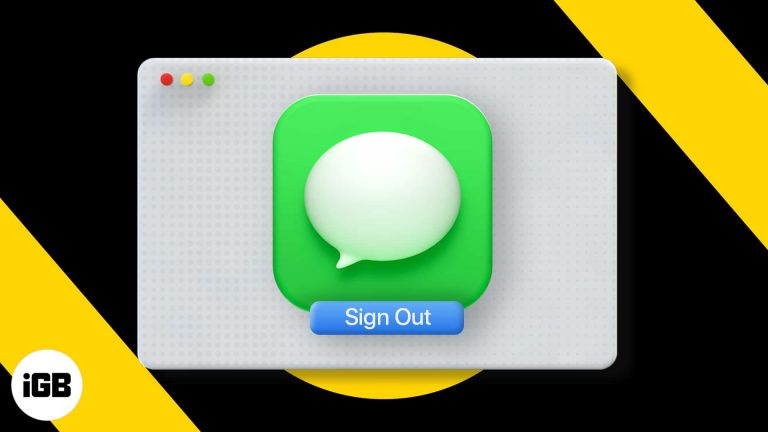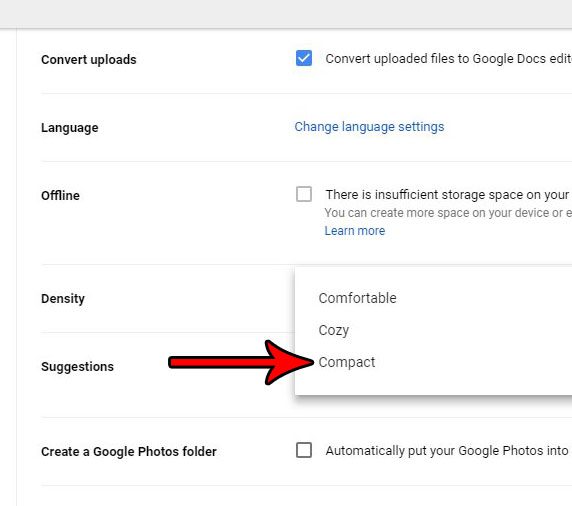Как подключить AirPods к Windows 11: пошаговое руководство
Подключение AirPods к устройству с Windows 11 может показаться сложным, но это довольно просто, если вы знаете шаги. Если вы хотите слушать музыку, смотреть фильмы или принимать звонки, это руководство поможет вам выполнить процесс сопряжения.
Как подключить AirPods к Windows 11
В этом разделе мы подробно расскажем, какие именно действия необходимо предпринять для подключения AirPods к устройству с Windows 11. Выполнив каждый шаг, вы в кратчайшие сроки подключите свои AirPods и будете готовы к использованию.
Шаг 1. Откройте «Настройки» на вашем устройстве с Windows 11.
Нажмите меню «Пуск» и выберите значок шестеренки «Настройки», чтобы открыть приложение «Настройки».
Открыв Настройки, вы получите доступ к ряду опций. Вы можете найти приложение «Настройки», щелкнув меню «Пуск» в левом нижнем углу экрана, а затем щелкнув значок шестеренки. Откроется окно настроек, в котором вы сможете управлять различными аспектами вашего устройства с Windows 11.
Программы для Windows, мобильные приложения, игры - ВСЁ БЕСПЛАТНО, в нашем закрытом телеграмм канале - Подписывайтесь:)
Шаг 2. Доступ к Bluetooth и устройствам
В окне «Настройки» нажмите «Bluetooth и устройства» в меню в левой части экрана.
В окне настроек найдите параметр «Bluetooth и устройства» в меню слева. Нажав на нее, вы попадете на новую страницу, где сможете управлять всеми своими устройствами, подключенными через Bluetooth.
Шаг 3. Включите Bluetooth.
Убедитесь, что тумблер Bluetooth включен.
Если Bluetooth выключен, вы не сможете выполнить сопряжение AirPods. Убедитесь, что тумблер Bluetooth установлен в положение «Вкл.». Вы должны увидеть, что переключатель станет синим, что означает, что Bluetooth активен и готов к подключению к другим устройствам.
Шаг 4. Переведите AirPods в режим сопряжения
Нажмите и удерживайте кнопку на задней стороне корпуса AirPods, пока светодиодный индикатор не начнет мигать белым.
Чтобы ваши AirPods можно было обнаружить, откройте крышку футляра и нажмите кнопку на задней панели. Удерживайте ее несколько секунд, пока светодиод внутри корпуса не начнет мигать белым. Это означает, что ваши AirPods находятся в режиме сопряжения.
Шаг 5. Добавьте устройство в Windows 11.
Нажмите «Добавить устройство» в меню «Bluetooth и устройства», затем выберите «Bluetooth» из списка и выберите свои AirPods из доступных устройств.
Вернувшись на устройство с Windows 11, нажмите кнопку «Добавить устройство» в меню «Bluetooth и устройства». Появится новое окно с вопросом, какой тип устройства вы хотите добавить. Нажмите «Bluetooth», и ваши AirPods должны появиться в списке доступных устройств. Выберите свои AirPods, чтобы завершить процесс сопряжения.
После выполнения этих шагов ваши AirPods должны быть сопряжены с устройством с Windows 11. Теперь вы можете использовать их для воспроизведения звука и звонков.
Советы по сопряжению AirPods с Windows 11
- Убедитесь, что Bluetooth включен: Всегда проверяйте, включен ли Bluetooth в настройках.
- Держите AirPods заряженными: Низкий заряд батареи может помешать сопряжению.
- Оставайтесь рядом: держите AirPods и устройство Windows рядом во время процесса сопряжения.
- Перезагрузите, если необходимо: Если у вас возникли проблемы, попробуйте перезагрузить AirPods и устройство Windows.
- Обновить драйверы: убедитесь, что ваши драйверы Bluetooth обновлены, чтобы избежать проблем с совместимостью.
Часто задаваемые вопросы
Почему мои AirPods не отображаются в списке доступных устройств?
Убедитесь, что ваши AirPods находятся в режиме сопряжения, а светодиодный индикатор мигает белым. Если они по-прежнему не отображаются, попробуйте перезагрузить AirPods и устройство с Windows 11.
Могу ли я использовать микрофон AirPods с Windows 11?
Да, после сопряжения вы можете использовать микрофон AirPods для звонков и других задач ввода звука.
Как отключить AirPods от Windows 11?
Перейдите в меню «Bluetooth и устройства» в настройках, найдите свои AirPods в списке сопряженных устройств и нажмите «Удалить устройство».
Почему качество звука плохое при использовании AirPods с Windows 11?
Это может быть связано с помехами Bluetooth или устаревшими драйверами. Убедитесь, что ваши драйверы обновлены и что нет других устройств Bluetooth, вызывающих помехи.
Могу ли я подключить свои AirPods к нескольким устройствам?
Вы можете подключить AirPods к нескольким устройствам, но одновременно они будут подключаться только к одному устройству.
Краткое содержание
- Откройте «Настройки» на вашем устройстве с Windows 11.
- Доступ к Bluetooth и устройствам.
- Включите Bluetooth.
- Переведите AirPods в режим сопряжения.
- Добавьте устройство в Windows 11.
Заключение
Сопряжение AirPods с устройством с Windows 11 откроет вам мир удобства и высококачественного звука. Всего за несколько шагов вы сможете наслаждаться безупречным звуком независимо от того, слушаете ли вы музыку, смотрите видео или участвуете в видеозвонках. Помните, что своевременное обновление драйверов Bluetooth и обеспечение зарядки AirPods могут предотвратить наиболее распространенные проблемы.
Готовы максимально эффективно использовать свои AirPods на Windows 11? Попробуйте эти шаги, и все будет готово. Если это руководство оказалось для вас полезным, не стесняйтесь поделиться им с друзьями, которые могут столкнуться с той же проблемой. А если вам интересны дополнительные технические советы, прочтите другие статьи для дальнейшего чтения. Приятного прослушивания!
Программы для Windows, мобильные приложения, игры - ВСЁ БЕСПЛАТНО, в нашем закрытом телеграмм канале - Подписывайтесь:)