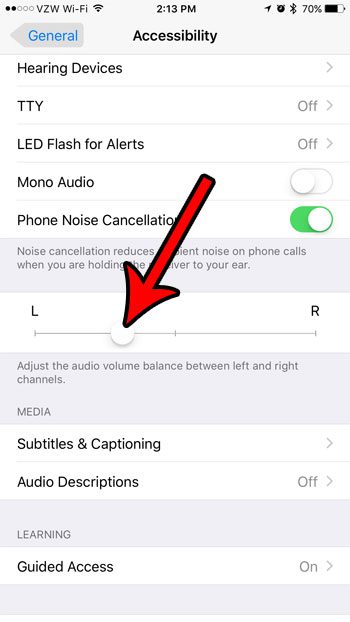Как подключить Beats к ноутбуку с Windows 10: пошаговое руководство
Хотите слушать любимые мелодии в наушниках Beats, используя ноутбук с Windows 10? Это проще, чем вы думаете. Просто выполните несколько простых шагов, и вы в кратчайшие сроки сможете насладиться беспроводной свободой. Вот краткое руководство: включите Beats, включите Bluetooth на ноутбуке и выполните сопряжение устройств. Давайте углубимся в детали.
Пошаговое руководство: как подключить Beats к ноутбуку с Windows 10
В этом разделе мы шаг за шагом проведем вас через процесс подключения наушников Beats к ноутбуку с Windows 10. Независимо от того, используете ли вы Beats Solo, Beats Studio или любую другую модель Beats, эти шаги должны работать одинаково.
Шаг 1: Включите Beats
Сначала вам необходимо включить наушники Beats.
Нажмите и удерживайте кнопку питания на Beats, пока светодиодный индикатор не начнет мигать. Обычно это означает, что Beats находятся в режиме сопряжения.
Программы для Windows, мобильные приложения, игры - ВСЁ БЕСПЛАТНО, в нашем закрытом телеграмм канале - Подписывайтесь:)
Шаг 2: Включите Bluetooth на вашем ноутбуке.
Затем откройте настройки Bluetooth на ноутбуке с Windows 10.
Нажмите на меню «Пуск», затем выберите «Параметры». Оттуда перейдите в «Устройства» и убедитесь, что Bluetooth включен.
Шаг 3: Добавьте Bluetooth-устройство
Теперь пришло время подключить Beats к ноутбуку.
В настройках Bluetooth нажмите «Добавить Bluetooth или другое устройство» и выберите «Bluetooth». Ваш ноутбук начнет поиск доступных устройств.
Шаг 4: Выберите Beats из списка
Как только ваш ноутбук обнаружит ваши наушники Beats, нажмите на них, чтобы выполнить сопряжение.
Вы увидите список доступных устройств Bluetooth. Щелкните по наушникам Beats, чтобы установить соединение.
Шаг 5: Дождитесь подтверждения сопряжения.
Наконец, дождитесь подтверждения подключения ваших Beats.
Ваш ноутбук должен отобразить сообщение об успешном сопряжении. Ваши Beats также перестанут мигать и будут гореть, когда будут подключены.
После выполнения этих действий ваши Beats будут подключены к ноутбуку с Windows 10 и готовы к использованию с музыкой, фильмами или любыми другими аудиофайлами, которые вы захотите прослушать.
Советы по подключению Beats к ноутбуку Windows 10
- Зарядите свои Beats: Убедитесь, что ваши наушники Beats полностью заряжены, чтобы избежать сбоев в процессе сопряжения.
- Держите устройства близко: Убедитесь, что во время сопряжения ваш ноутбук и наушники Beats находятся в непосредственной близости.
- Обновить драйверы: Убедитесь, что драйверы Bluetooth на вашем ноутбуке обновлены, чтобы избежать проблем с подключением.
- Сброс битов: Если ваши наушники Beats не отображаются, попробуйте сбросить их настройки, удерживая кнопку питания в течение десяти секунд.
- Удалить старые пары: Если вы ранее подключали Beats к другим устройствам, удалите эти подключения, чтобы избежать путаницы.
Часто задаваемые вопросы
Почему мои наушники Beats не отображаются в списке Bluetooth?
Убедитесь, что ваши Beats находятся в режиме сопряжения, проверив светодиодный индикатор. Также убедитесь, что Bluetooth вашего ноутбука включен.
Как узнать, подключены ли мои наушники Beats?
Светодиодный индикатор Beats будет гореть постоянно, а не мигать, а на ноутбуке вы увидите подтверждающее сообщение.
Могу ли я подключить к Beats несколько устройств?
Хотя ваши наушники Beats могут запоминать несколько устройств, одновременно они могут активно подключаться только к одному устройству.
Нужно ли мне какое-то специальное программное обеспечение?
Никакого специального программного обеспечения не требуется, но регулярное обновление драйверов Bluetooth может помочь избежать проблем.
Что делать, если мои наушники Beats часто отключаются?
Попробуйте расположить оба устройства близко друг к другу или обновить драйверы Bluetooth на ноутбуке.
Краткое изложение шагов
- Включите Beats.
- Включите Bluetooth на вашем ноутбуке.
- Добавьте устройство Bluetooth.
- Выберите Beats из списка.
- Дождитесь подтверждения сопряжения.
Заключение
Подключение Beats к ноутбуку с Windows 10 — это простой процесс, который открывает бесконечные возможности для наслаждения высококачественным звуком без проводов. Выполнив шаги, описанные выше, вы будете готовы слушать любимые треки или с легкостью присоединяться к виртуальным встречам.
Если у вас возникнут какие-либо проблемы, советы по устранению неполадок и часто задаваемые вопросы должны помочь вам вернуться на правильный путь. Помните, что поддержание устройств в актуальном состоянии и в зоне действия может решить большинство проблем с подключением.
Для более подробных руководств и расширенных советов вы можете изучить дополнительные ресурсы по технологии Bluetooth и устранению неполадок. Приятного прослушивания!
Программы для Windows, мобильные приложения, игры - ВСЁ БЕСПЛАТНО, в нашем закрытом телеграмм канале - Подписывайтесь:)