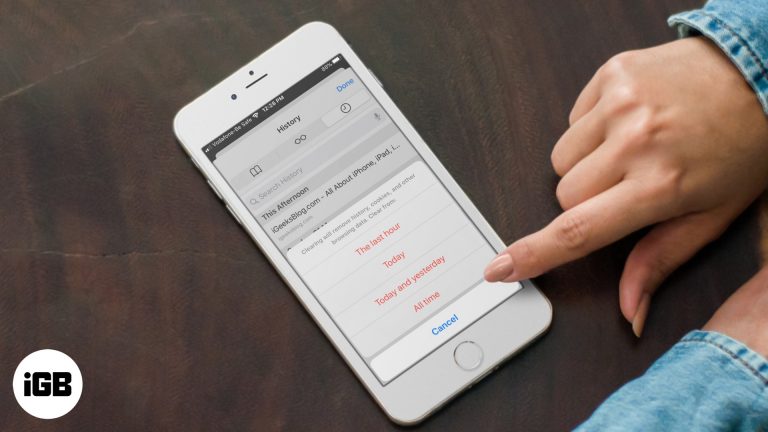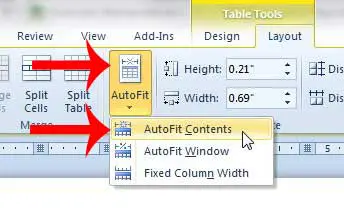Как подключить Beats к Windows 10: пошаговое руководство для начинающих
Подключить наушники Beats к компьютеру с Windows 10 довольно просто и не займет много времени. Всего несколько простых шагов — и вы сможете слушать любимые мелодии или наслаждаться кристально чистым звуком во время работы или игровых сессий. Это руководство шаг за шагом проведет вас через весь процесс, гарантируя, что ваши Beats подключены и работают идеально.
Подключение Beats к Windows 10
Эти шаги помогут вам подключить наушники Beats к ПК с Windows 10. Внимательно следуйте каждому шагу, чтобы обеспечить успешное подключение.
Шаг 1: Включите Beats
Сначала включите наушники Beats, нажав кнопку питания.
Убедитесь, что ваши Beats полностью заряжены или имеют достаточный заряд батареи. Нажмите и удерживайте кнопку питания, пока не увидите мигающий светодиодный индикатор, что означает, что они находятся в режиме сопряжения.
Программы для Windows, мобильные приложения, игры - ВСЁ БЕСПЛАТНО, в нашем закрытом телеграмм канале - Подписывайтесь:)
Шаг 2: Откройте настройки Bluetooth на вашем ПК.
Нажмите на меню «Пуск», а затем перейдите в «Параметры». Выберите «Устройства», а затем нажмите «Bluetooth и другие устройства».
В настройках Bluetooth убедитесь, что Bluetooth включен. Вы найдете переключатель для включения Bluetooth, если он выключен.
Шаг 3: Добавьте Bluetooth-устройство
Нажмите кнопку «Добавить Bluetooth или другое устройство» вверху.
Появится новое окно с просьбой выбрать тип устройства, которое вы хотите добавить. Выберите «Bluetooth», чтобы продолжить.
Шаг 4: Выберите свои биты
Подождите, пока ваши наушники Beats появятся в списке доступных устройств. Когда они появятся, щелкните по ним, чтобы начать подключение.
Может потребоваться несколько минут, чтобы ваши Beats появились. Будьте терпеливы, и как только они появятся, нажмите на имя, чтобы начать процесс сопряжения.
Шаг 5: Подтвердите подключение
Если потребуется, подтвердите подключение, введя PIN-код или код. Обычно этот шаг не требуется, но если потребуется, используйте PIN-код по умолчанию, например «0000» или «1234».
После ввода PIN-кода ваш компьютер с Windows 10 должен быстро установить соединение с наушниками Beats.
Шаг 6: Наслаждайтесь звуком
После подключения наушники Beats готовы к использованию на компьютере под управлением Windows 10.
Вы сможете слушать музыку, смотреть фильмы или принимать звонки с помощью Beats. Убедитесь, что громкость настроена в соответствии с вашими предпочтениями.
Чего ожидать после подключения
После успешного подключения ваши наушники Beats будут выступать в качестве основного аудиовыхода для вашего компьютера. Любые звуки, будь то музыка, видео или системные уведомления, будут воспроизводиться через ваши Beats. Они должны автоматически переподключаться в будущем, когда на обоих устройствах будет включен Bluetooth.
Советы по подключению Beats к Windows 10
- Убедитесь, что ваши наушники Beats полностью заряжены, чтобы избежать сбоев в процессе подключения.
- Держите Beats и компьютер рядом, чтобы избежать проблем с подключением.
- Перезагрузите компьютер и Beats, если подключение не удалось выполнить с первой попытки.
- Для обеспечения наилучшей производительности регулярно обновляйте драйверы Bluetooth.
- Если ваши наушники Beats не отображаются в списке устройств, выключите и снова включите Bluetooth на компьютере.
Часто задаваемые вопросы
Почему я не вижу свои наушники Beats в списке Bluetooth?
Ваши Beats могут не находиться в режиме сопряжения. Убедитесь, что светодиодный индикатор на ваших Beats мигает.
Что делать, если мои наушники Beats не подключаются?
Перезагрузите компьютер и Beats. Затем попробуйте выполнить шаги еще раз.
Как отключить Beats?
Перейдите в настройки «Bluetooth и другие устройства», найдите свои наушники Beats и нажмите «Удалить устройство».
Нужно ли мне вводить PIN-код для сопряжения?
Обычно нет. Если потребуется, используйте PIN-код по умолчанию, например «0000» или «1234».
Могу ли я подключить к Beats несколько устройств?
Хотя Beats может запоминать несколько устройств, одновременно они могут подключаться только к одному устройству.
Краткое содержание
- Включите Beats.
- Откройте настройки Bluetooth на вашем ПК.
- Нажмите «Добавить Bluetooth или другое устройство».
- Выберите «Bluetooth».
- Выберите свои биты.
- Подтвердите подключение.
Заключение
Подключить Beats к Windows 10 легко, если знать шаги. Следуя простым инструкциям, вы сможете подключить Beats в кратчайшие сроки. Не забывайте обновлять устройства и держать их рядом, чтобы обеспечить бесперебойное подключение. После подключения вы сможете в полной мере наслаждаться высококачественным звуком, будь то для развлечений или работы. Если у вас возникнут проблемы, обратитесь к разделу часто задаваемых вопросов или советам для получения дополнительной помощи. Теперь, вперед, подключите Beats и улучшите свои аудиовозможности в Windows 10!
Программы для Windows, мобильные приложения, игры - ВСЁ БЕСПЛАТНО, в нашем закрытом телеграмм канале - Подписывайтесь:)