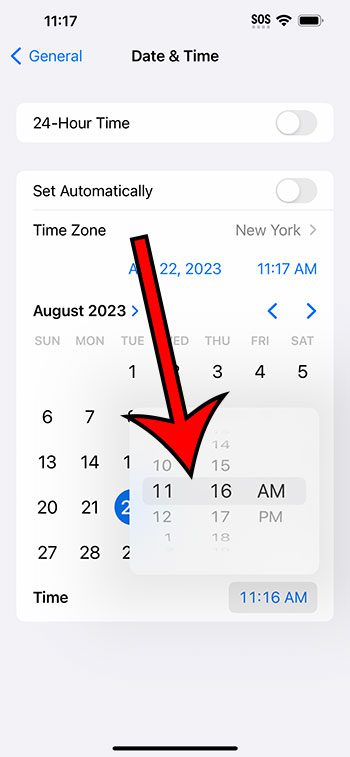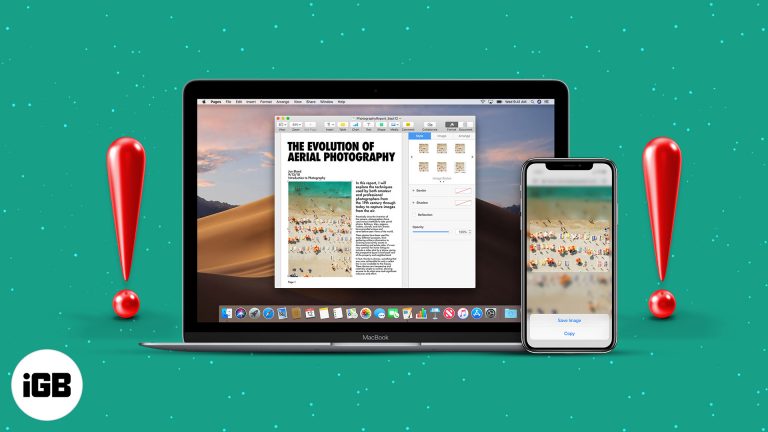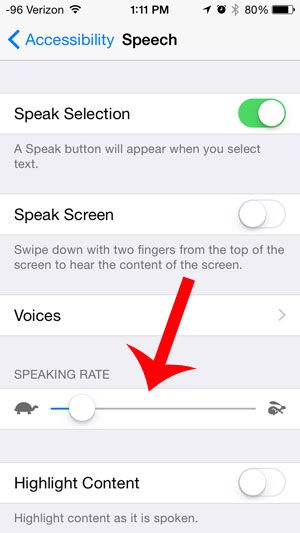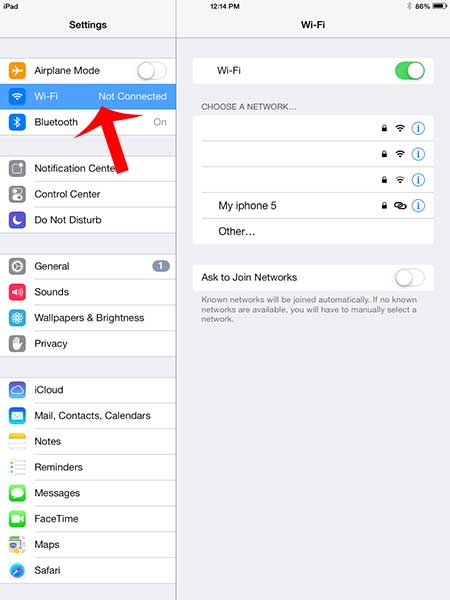Как подключить Bluetooth-наушники к ноутбуку с Windows 10: пошаговое руководство
Подключить наушники Bluetooth к ноутбуку с Windows 10 проще простого, если знать шаги. Все, что вам нужно сделать, это включить наушники Bluetooth, включить Bluetooth на ноутбуке, выполнить сопряжение устройств и вуаля, все готово!
Пошаговое руководство: как подключить Bluetooth-наушники к ноутбуку с Windows 10
Подключение наушников Bluetooth к ноутбуку с Windows 10 может показаться сложным, но на самом деле это пустяк, если разбить на простые шаги. Вот как это можно сделать:
Шаг 1: Включите наушники Bluetooth.
Сначала вам нужно включить наушники Bluetooth. Найдите кнопку питания, обычно отмеченную символом питания, и удерживайте ее, пока не увидите мигающий индикатор.
Когда вы включаете наушники Bluetooth, они переходят в режим сопряжения. Этот мигающий индикатор означает, что они готовы к подключению к другому устройству.
Программы для Windows, мобильные приложения, игры - ВСЁ БЕСПЛАТНО, в нашем закрытом телеграмм канале - Подписывайтесь:)
Шаг 2: Включите Bluetooth на вашем ноутбуке.
Далее вам нужно включить Bluetooth на вашем ноутбуке с Windows 10. Перейдите в меню «Пуск», выберите «Параметры», затем «Устройства» и, наконец, «Bluetooth и другие устройства». Переведите переключатель Bluetooth в положение «Вкл.».
Включение Bluetooth на вашем ноутбуке делает его видимым для других устройств. Если вы не видите опцию Bluetooth, ваш ноутбук может не иметь возможности Bluetooth, или вам может потребоваться обновить драйверы.
Шаг 3: Нажмите «Добавить Bluetooth или другое устройство».
В меню настроек Bluetooth и других устройств нажмите «Добавить Bluetooth или другое устройство». Появится новое окно со списком доступных устройств.
Этот шаг инициирует поиск близлежащих устройств Bluetooth. Убедитесь, что ваши наушники все еще находятся в режиме сопряжения; в противном случае они не появятся в списке.
Шаг 4: Выберите наушники из списка.
В списке доступных устройств найдите и щелкните ваши наушники Bluetooth. Они могут быть перечислены по названию бренда или модели.
Выбор наушников инициирует процесс сопряжения. Если будет предложено, подтвердите сопряжение, нажав «Подключить» или введя PIN-код, предоставленный в руководстве к вашим наушникам.
Шаг 5: Подтвердите подключение.
После выбора Windows автоматически подключится к вашим наушникам Bluetooth. Вы должны увидеть сообщение с подтверждением того, что ваши наушники подключены.
После успешного подключения ваши наушники, скорее всего, издадут звуковой сигнал или индикатор изменит мигание на постоянное свечение, указывая на то, что они теперь сопряжены с вашим ноутбуком.
После выполнения этих шагов ваши наушники Bluetooth будут подключены к вашему ноутбуку и готовы к использованию. Теперь вы можете наслаждаться прослушиванием музыки, просмотром видео или проведением виртуальных встреч по беспроводной сети.
Советы по подключению Bluetooth-наушников к ноутбуку Windows 10
- Убедитесь, что ваши наушники заряжены. Низкий заряд батареи может повлиять на подключение.
- Во время сопряжения держите наушники и ноутбук близко друг к другу, чтобы обеспечить сильный сигнал.
- Если ваш ноутбук не обнаруживает наушники, выключите и снова включите Bluetooth, чтобы обновить соединение.
- Обновите драйверы Bluetooth, если у вас возникли проблемы. Иногда старые драйверы могут вызывать проблемы с подключением.
- Удалите старые устройства Bluetooth из списка вашего ноутбука, чтобы избежать помех новому соединению.
Часто задаваемые вопросы
Почему мои наушники не подключаются к ноутбуку?
Возможно, ваши наушники не находятся в режиме сопряжения, или Bluetooth вашего ноутбука отключен. Убедитесь, что оба включены, и повторите попытку.
Как узнать, есть ли в моем ноутбуке Bluetooth?
Проверьте в диспетчере устройств раздел «Сетевые адаптеры» или в настройках раздела «Устройства». Если вы не видите Bluetooth, возможно, на вашем ноутбуке его нет.
Могу ли я подключить к своему ноутбуку несколько устройств Bluetooth?
Да, вы можете подключить несколько устройств, но одновременно может быть активным только одно аудиоустройство (например, наушники).
Что делать, если наушники постоянно отключаются?
Попробуйте подойти ближе к ноутбуку, убедитесь, что между устройствами нет препятствий, и проверьте, полностью ли заряжены наушники.
Как удалить Bluetooth-устройство с моего ноутбука?
Перейдите в «Настройки», затем «Устройства», затем «Bluetooth и другие устройства». Выберите устройство, которое хотите удалить, и нажмите «Удалить устройство».
Краткое содержание
- Включите наушники Bluetooth.
- Включите Bluetooth на вашем ноутбуке.
- Нажмите «Добавить Bluetooth или другое устройство».
- Выберите наушники из списка.
- Подтвердите подключение.
Заключение
Подключение наушников Bluetooth к ноутбуку с Windows 10 станет простым, как только вы поймете шаги. Включив наушники, включив Bluetooth на ноутбуке и выполнив сопряжение устройств, вы сможете наслаждаться беспроводной свободой в кратчайшие сроки.
Всегда проверяйте, чтобы ваши устройства находились в пределах досягаемости и были заряжены, чтобы избежать любых проблем. Понимание того, как управлять настройками Bluetooth и устранять распространенные неполадки, сделает ваш опыт еще более плавным. Готовы окунуться в мир беспроводного звука? Выполните эти шаги и наслаждайтесь бесшовным соединением между вашими наушниками Bluetooth и вашим ноутбуком Windows 10.
Для дальнейшего чтения рассмотрите возможность изучения того, как подключить другие устройства Bluetooth к вашему ноутбуку или как улучшить соединение Bluetooth для лучшего опыта. Приятного прослушивания!
Программы для Windows, мобильные приложения, игры - ВСЁ БЕСПЛАТНО, в нашем закрытом телеграмм канале - Подписывайтесь:)