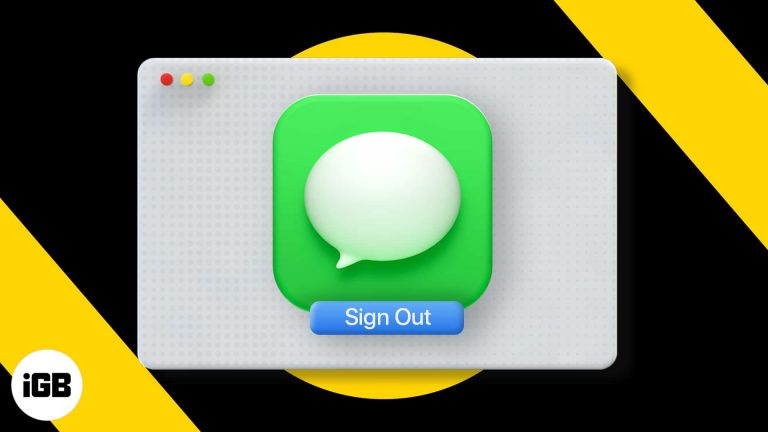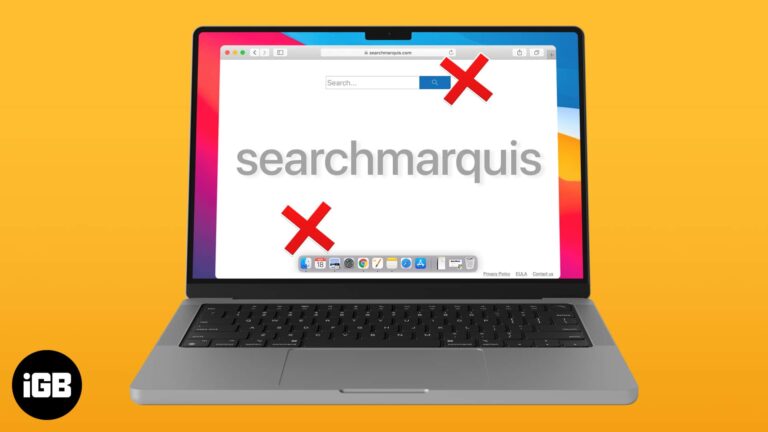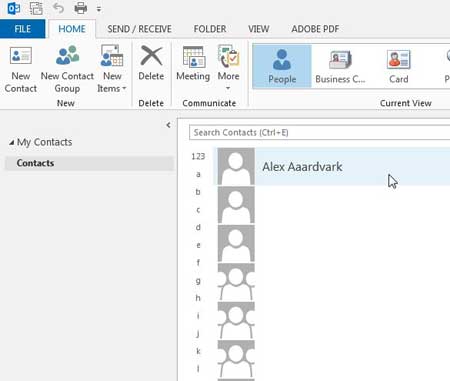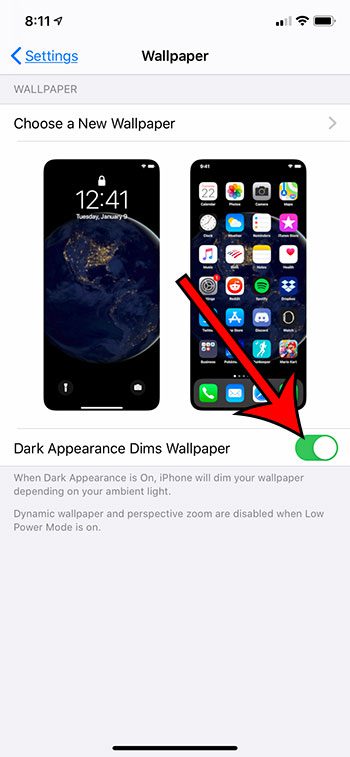Как подключить мобильный телефон к ноутбуку с Windows 11: пошаговое руководство
Подключить мобильный телефон к ноутбуку под управлением Windows 11 очень просто! Вы сможете обмениваться файлами, синхронизировать данные и даже использовать свой телефон в качестве мобильной точки доступа. Это руководство покажет вам, как связать ваши устройства с помощью Bluetooth, USB или Wi-Fi, обеспечив бесперебойное соединение.
Пошаговое руководство: как подключить мобильный телефон к ноутбуку с Windows 11
В этом уроке вы узнаете, как подключить мобильный телефон к ноутбуку с Windows 11 тремя различными способами: Bluetooth, USB и Wi-Fi. Выполните следующие действия, чтобы установить соединение и начать обмен данными между вашими устройствами.
Шаг 1. Включите Bluetooth на своем ноутбуке и телефоне.
Сначала включите Bluetooth на ноутбуке и мобильном телефоне.
Чтобы сделать это на своем ноутбуке, перейдите в «Настройки» > «Bluetooth и устройства» и установите переключатель Bluetooth в положение «Вкл.». На своем мобильном телефоне откройте настройки Bluetooth и включите его.
Программы для Windows, мобильные приложения, игры - ВСЁ БЕСПЛАТНО, в нашем закрытом телеграмм канале - Подписывайтесь:)
Шаг 2. Подключите ваши устройства через Bluetooth
Далее вам нужно будет выполнить сопряжение ваших устройств.
На ноутбуке нажмите «Добавить устройство» в настройках Bluetooth. Выберите «Bluetooth» из списка, и ваш ноутбук выполнит поиск ближайших устройств. Когда появится ваш телефон, нажмите на него, чтобы выполнить сопряжение.
Шаг 3. Подключитесь через USB-кабель.
Если вы предпочитаете проводное соединение, просто подключите телефон к ноутбуку с помощью USB-кабеля.
Убедитесь, что ваш телефон разблокирован, а затем подключите его к ноутбуку с помощью совместимого USB-кабеля. Ваш телефон должен предложить вам выбрать режим USB; выберите «Передача файлов» или «MTP».
Шаг 4. Используйте свой телефон в качестве мобильной точки доступа
Для беспроводного подключения к Интернету настройте свой телефон в качестве мобильной точки доступа.
На телефоне перейдите в «Настройки» > «Сеть и Интернет» > «Точка доступа и модем» и включите мобильную точку доступа. На ноутбуке зайдите в настройки Wi-Fi и подключитесь к точке доступа телефона.
Шаг 5. Перенос файлов между устройствами
Теперь, когда ваши устройства подключены, вы можете передавать файлы.
Откройте проводник на своем ноутбуке, и вы увидите свой телефон в списке «Этот компьютер». Теперь вы можете просматривать файлы на своем телефоне и передавать данные между устройствами.
После выполнения этих шагов ваш мобильный телефон и ноутбук с Windows 11 будут подключены, что позволит вам обмениваться файлами, синхронизировать данные и даже получать доступ к Интернету, если вы используете свой телефон в качестве точки доступа.
Советы по подключению мобильного телефона к ноутбуку с Windows 11
- Прежде чем начинать процесс подключения, убедитесь, что оба устройства имеют достаточный заряд батареи.
- Обновите драйверы Bluetooth вашего ноутбука, чтобы избежать проблем с подключением.
- При использовании USB-соединения убедитесь, что у вас есть высококачественный кабель для более быстрой передачи данных.
- Для безопасной передачи файлов всегда используйте зашифрованные соединения, например, предоставляемые некоторыми приложениями.
- Регулярно проверяйте наличие обновлений программного обеспечения на обоих устройствах для обеспечения совместимости.
Часто задаваемые вопросы
Почему мой ноутбук не обнаруживает мой телефон через Bluetooth?
Убедитесь, что Bluetooth включен на обоих устройствах и что они находятся в непосредственной близости. Перезапуск обоих устройств также может решить проблемы с обнаружением.
Как я могу улучшить скорость передачи данных через Bluetooth?
Убедитесь, что никакие другие устройства не мешают соединению Bluetooth, и держите оба устройства близко друг к другу.
Что делать, если мой телефон не распознается через USB?
Попробуйте использовать другой USB-кабель или порт. Также убедитесь, что на вашем телефоне установлен правильный режим USB для передачи файлов.
Могу ли я подключить несколько устройств одновременно?
Да, вы можете подключить несколько устройств, но производительность может варьироваться в зависимости от аппаратных возможностей вашего ноутбука.
Безопасно ли использовать телефон в качестве мобильной точки доступа?
Да, но помните об использовании данных и защитите свою точку доступа надежным паролем, чтобы предотвратить несанкционированный доступ.
Краткое описание шагов
- Включите Bluetooth на своем ноутбуке и телефоне.
- Подключите свои устройства через Bluetooth.
- Подключитесь через USB-кабель.
- Используйте свой телефон в качестве мобильной точки доступа.
- Передача файлов между устройствами.
Заключение
Подключить мобильный телефон к ноутбуку с Windows 11 очень просто и дает ряд преимуществ. Независимо от того, передаете ли вы файлы, синхронизируете данные или используете телефон в качестве точки доступа, эти методы гарантируют, что вы всегда будете на связи. Не забывайте внимательно следовать инструкциям и следовать советам, чтобы работа прошла гладко. Теперь, когда вы справились с этой задачей, подумайте о том, чтобы изучить дополнительные способы максимизировать возможности подключения вашего устройства. Приятного подключения!
Программы для Windows, мобильные приложения, игры - ВСЁ БЕСПЛАТНО, в нашем закрытом телеграмм канале - Подписывайтесь:)