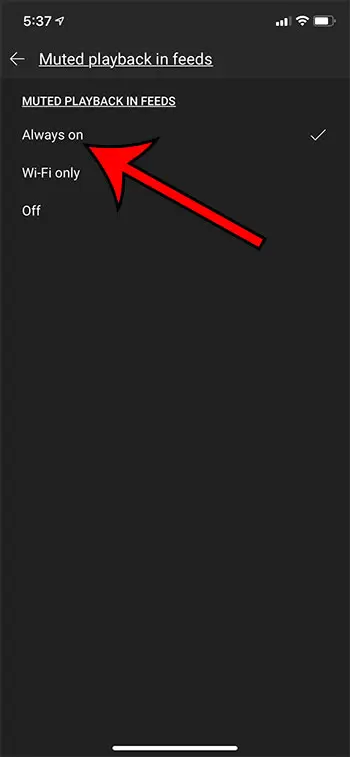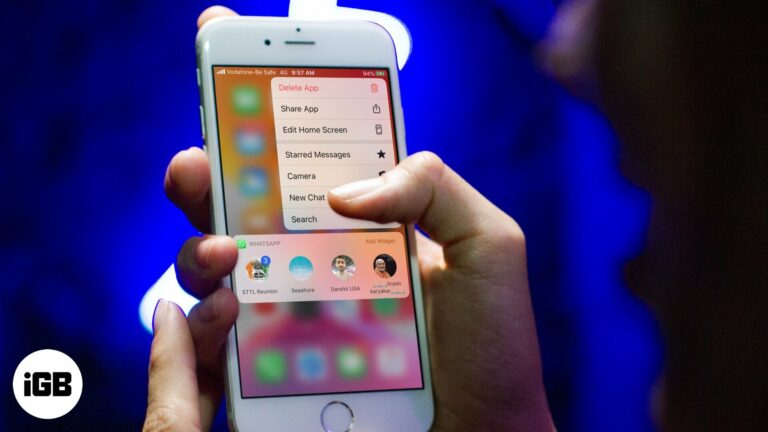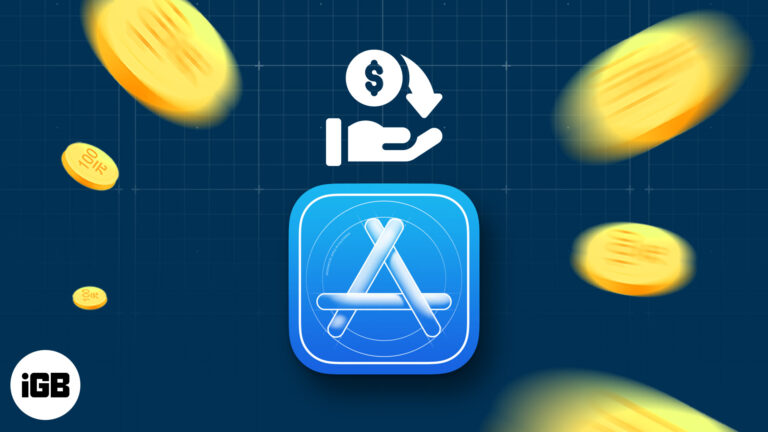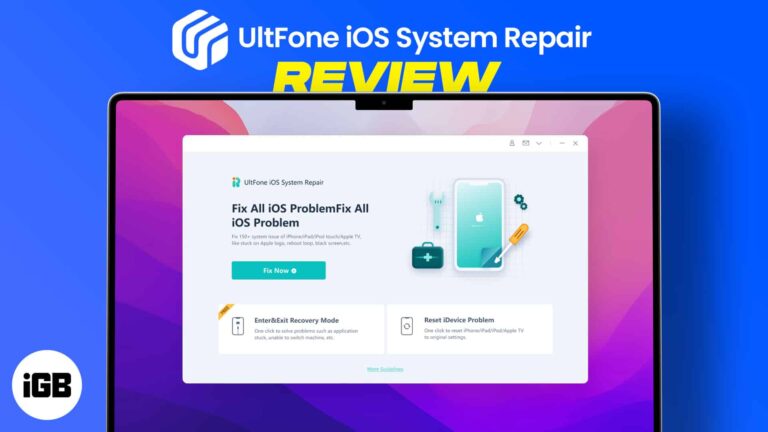Как подключить сетевой диск в Windows 11: пошаговое руководство
Подключение сетевого диска в Windows 11 — это простой процесс, который может помочь вам получить доступ к общим файлам и папкам на других компьютерах в вашей сети. Просто выполните несколько простых шагов, чтобы сделать эти ресурсы доступными так же, как и любой другой диск на вашем компьютере.
Как подключить сетевой диск в Windows 11
Подключение сетевого диска в Windows 11 подразумевает подключение к общей папке на другом компьютере по сети и назначение ей буквы диска. Это позволяет легко получить к ней доступ из проводника.
Шаг 1: Откройте проводник.
Щелкните значок проводника на панели задач или нажмите клавиши «Windows + E» на клавиатуре.
File Explorer — это место, где вы будете управлять всеми файлами и дисками. Это первый шаг, потому что это место, где вы будете отображать сетевой диск.
Программы для Windows, мобильные приложения, игры - ВСЁ БЕСПЛАТНО, в нашем закрытом телеграмм канале - Подписывайтесь:)
Шаг 2: Нажмите «Этот компьютер».
На левой боковой панели нажмите «Этот компьютер», чтобы просмотреть обзор текущих дисков и устройств.
Этот ПК — как центр управления вашими дисками. Нажав на него, вы убедитесь, что находитесь в правильном месте для сопоставления нового диска.
Шаг 3: Нажмите «Подключить сетевой диск».
В верхнем меню нажмите кнопку «Подключить сетевой диск». Она находится на вкладке «Компьютер».
Эта кнопка имеет решающее значение, поскольку она открывает мастер, который проведет вас через процесс подключения сетевого диска.
Шаг 4: Выберите букву диска
Выберите букву диска из выпадающего меню. Это будет буква, назначенная вашему сетевому диску.
Думайте о букве диска как о псевдониме сетевого диска. Выберите ту, которая еще не использовалась, чтобы избежать путаницы.
Шаг 5: Укажите путь к папке
Введите путь к сетевой папке, которую вы хотите сопоставить. Он должен выглядеть примерно так: «ИмяКомпьютераОбщаяПапка».
Этот путь сообщает вашему компьютеру, где именно найти общую папку в сети. Убедитесь, что вы вводите его правильно.
Шаг 6: Подключитесь, используя другие учетные данные
При необходимости установите флажок «Подключиться, используя другие учетные данные» и введите имя пользователя и пароль вашей сети.
Иногда вам нужно специальное разрешение для доступа к сетевой папке. Этот шаг гарантирует, что у вас есть правильные учетные данные для входа.
Шаг 7: Завершите процесс
Нажмите «Готово», чтобы завершить процесс сопоставления. Теперь сетевой диск должен появиться в проводнике в разделе «Этот компьютер».
После нажатия кнопки «Готово» дайте компьютеру немного времени. Новый сетевой диск должен появиться и быть готовым к использованию.
После выполнения вышеуказанных шагов ваш новый сетевой диск появится в списке Проводника, и вы сможете получить к нему доступ, как если бы это был локальный диск на вашем компьютере.
Советы по подключению сетевого диска в Windows 11
- Убедитесь, что сетевой путь указан правильно, чтобы избежать ошибок подключения.
- Во избежание конфликтов используйте букву диска, которая еще не используется.
- Если вы используете функцию «Подключение с использованием других учетных данных», надежно сохраните свои сетевые учетные данные.
- Убедитесь, что ваши сетевые разрешения позволяют вам получить доступ к общей папке.
- Регулярно проверяйте наличие обновлений, чтобы обеспечить совместимость с вашими сетевыми дисками.
Часто задаваемые вопросы
Что такое сетевой диск?
Сетевой диск — это общая папка в сети, к которой, как и к локальному диску, имеют доступ несколько пользователей.
Можно ли подключить несколько сетевых дисков?
Да, вы можете подключить столько сетевых дисков, сколько у вас есть доступных букв.
Нужны ли мне специальные разрешения для подключения сетевого диска?
В зависимости от настроек сети вам могут потребоваться сетевые учетные данные, такие как имя пользователя и пароль.
Почему я не вижу подключенный сетевой диск?
Убедитесь, что вы правильно ввели сетевой путь и что сетевой ресурс доступен.
Можно ли удалить подключенный сетевой диск?
Конечно! Щелкните правой кнопкой мыши по подключенному диску в проводнике и выберите «Отключить».
Краткое содержание
- Откройте проводник.
- Нажмите «Этот компьютер».
- Нажмите «Подключить сетевой диск».
- Выберите букву диска.
- Укажите путь к папке.
- При необходимости подключитесь, используя другие учетные данные.
- Нажмите «Готово».
Заключение
Подключение сетевого диска в Windows 11 может сделать доступ к общим файлам в вашей сети легким. Это как иметь прямую линию к жесткому диску другого компьютера, что значительно упрощает обмен файлами и совместную работу. Выполнив эти простые шаги, вы сможете заставить эту функцию работать на вас в кратчайшие сроки.
Держите это руководство под рукой и не забудьте проверить настройки сети и разрешения, чтобы убедиться, что все работает гладко. Если вы нашли это полезным, возможно, вы захотите изучить больше функций, доступных в Windows 11, чтобы сделать свой опыт работы на компьютере еще лучше. Счастливого картографирования!
Программы для Windows, мобильные приложения, игры - ВСЁ БЕСПЛАТНО, в нашем закрытом телеграмм канале - Подписывайтесь:)