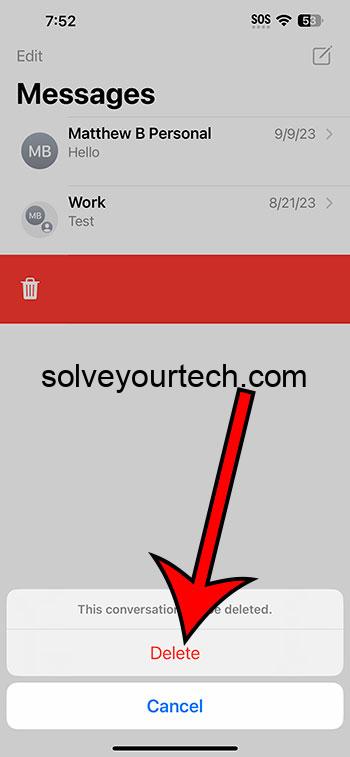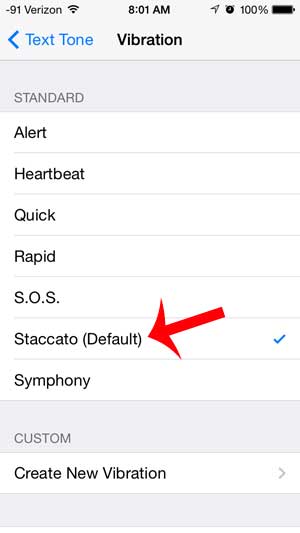Как подключиться к Ethernet в Windows 11: пошаговое руководство
Подключить компьютер с Windows 11 к Ethernet проще простого. Проще говоря, вы просто подключаете кабель, вносите несколько изменений в настройки, и все готово. Это руководство проведет вас через весь процесс, от подключения кабеля до обеспечения безопасности и скорости вашего соединения.
Как подключиться к Ethernet Windows 11
Подключение компьютера с Windows 11 к сети Ethernet обеспечит более стабильное и быстрое подключение к Интернету по сравнению с Wi-Fi. Выполните следующие действия, чтобы все настроить.
Шаг 1: Подключите кабель Ethernet.
Найдите порт Ethernet на вашем компьютере и вставьте в него один конец кабеля Ethernet.
Другой конец кабеля должен быть подключен к маршрутизатору или модему. Порт выглядит как телефонная розетка, но немного больше.
Программы для Windows, мобильные приложения, игры - ВСЁ БЕСПЛАТНО, в нашем закрытом телеграмм канале - Подписывайтесь:)
Шаг 2: Откройте настройки сети и Интернета.
Нажмите меню «Пуск», затем выберите «Параметры» > «Сеть и Интернет».
Откроются настройки сети, где вы сможете управлять всеми своими сетевыми подключениями.
Шаг 3: Выберите Ethernet
В настройках «Сеть и Интернет» найдите и нажмите на опцию Ethernet слева.
Вы попадете на страницу, где сможете увидеть состояние вашего Ethernet-подключения.
Шаг 4: Настройте Ethernet-подключение
Щелкните сеть Ethernet и выберите «Свойства Ethernet».
Здесь вы можете настроить параметры, такие как IP-адрес и DNS, если это необходимо. Большинство пользователей могут оставить эти настройки на автомате.
Шаг 5: Проверьте подключение
Проверьте значок сети на панели задач, чтобы убедиться, что вы подключены.
Должен отображаться значок компьютера или кабеля, указывающий на активность Ethernet-соединения.
Что происходит дальше
После выполнения этих шагов ваш ПК с Windows 11 должен быть подключен к Интернету через Ethernet. Вы заметите, что ваше подключение к Интернету стало более стабильным и в целом более быстрым по сравнению с беспроводным подключением. Это особенно полезно для действий, требующих высокой пропускной способности, таких как игры или потоковая передача.
Советы по подключению к Ethernet в Windows 11
- Убедитесь, что кабель Ethernet не поврежден. Неисправный кабель может вызвать проблемы с подключением.
- Разместите маршрутизатор в центре, чтобы минимизировать длину необходимого кабеля Ethernet.
- Для достижения наилучшей производительности используйте высококачественный кабель Ethernet (Cat 5e или выше).
- Регулярно обновляйте сетевые драйверы для поддержания стабильного соединения.
- Если вам необходимо подключить несколько устройств через Ethernet, рассмотрите возможность использования сетевого коммутатора.
Часто задаваемые вопросы
Почему мой Ethernet не работает в Windows 11?
Убедитесь, что кабель надежно подключен, и проверьте, обновлены ли сетевые драйверы. Перезагрузка маршрутизатора также может помочь.
Могу ли я использовать Wi-Fi и Ethernet в Windows 11?
Да, но система по умолчанию отдаст приоритет подключению Ethernet. Вы можете управлять этим в настройках сети.
Как узнать, подключен ли мой Ethernet?
Посмотрите на значок сети в системном трее. Если там отображается значок компьютера или кабеля, значит, вы подключены.
Нужно ли отключать Wi-Fi при использовании Ethernet?
Нет, Windows 11 автоматически отдаст приоритет Ethernet над Wi-Fi. Однако вы можете отключить Wi-Fi для дополнительной уверенности.
Что делать, если на моем компьютере нет порта Ethernet?
Для подключения компьютера к сети Ethernet можно использовать адаптер USB-Ethernet.
Краткое содержание
- Подключите кабель Ethernet.
- Откройте настройки сети и Интернета.
- Выберите Ethernet.
- Настройте Ethernet-соединение.
- Проверьте соединение.
Заключение
Подключение к Ethernet в Windows 11 — это простой процесс, который может значительно улучшить ваш интернет-опыт. Независимо от того, являетесь ли вы геймером, удаленным работником или просто любителем потоковой передачи контента высокой четкости, проводное соединение обеспечивает надежность и скорость, с которыми иногда не может сравниться Wi-Fi. С этим руководством у вас есть все шаги и советы, необходимые для бесперебойной работы Ethernet-подключения.
Если у вас возникнут какие-либо проблемы, вернитесь к разделам «Советы» и «Часто задаваемые вопросы» для получения дополнительной помощи. Подключение к Ethernet — простая задача, которая может иметь большое значение, поэтому не стесняйтесь переключаться, если у вас возникли проблемы с подключением к Wi-Fi. Для тех, кто хочет погрузиться глубже, изучение расширенных сетевых настроек Windows 11 может предложить еще больше настроек для улучшения вашего интернет-опыта. Приятного серфинга!
Программы для Windows, мобильные приложения, игры - ВСЁ БЕСПЛАТНО, в нашем закрытом телеграмм канале - Подписывайтесь:)