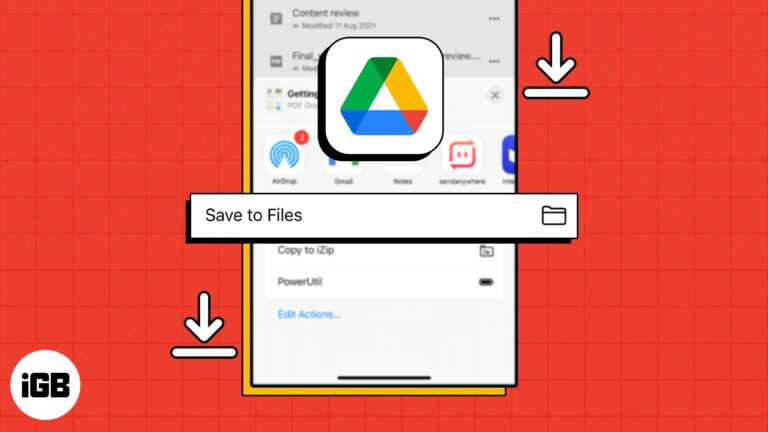Как подключиться к Wi-Fi в Windows 11: пошаговое руководство
Если вы пытаетесь подключиться к WiFi на Windows 11, это простой процесс, который займет всего несколько минут. Это руководство проведет вас через шаги, чтобы быстро подключить ваш компьютер к сети. К концу вы будете заниматься серфингом в Интернете, проверять электронную почту и смотреть любимые шоу.
Как подключиться к Wi-Fi в Windows 11
Подключение к WiFi в Windows 11 позволяет вам получить беспроводной доступ в Интернет. Следующие шаги помогут вам настроить WiFi-подключение.
Шаг 1: Нажмите на значок сети.
Найдите значок сети в правом нижнем углу экрана и щелкните по нему.
Значок сети выглядит как глобус, если вы не подключены, или как сигнал WiFi, если подключены. Щелчок по нему открывает параметры сети.
Программы для Windows, мобильные приложения, игры - ВСЁ БЕСПЛАТНО, в нашем закрытом телеграмм канале - Подписывайтесь:)
Шаг 2: Выберите сеть WiFi.
Появится список доступных сетей WiFi. Щелкните на той, к которой хотите подключиться.
Убедитесь, что вы знаете имя своей сети. Если сетей несколько, выберите ту, у которой самый сильный сигнал и узнаваемое имя.
Шаг 3: Нажмите «Подключиться».
Выбрав сеть, нажмите кнопку «Подключиться».
Этот шаг подготавливает ваш компьютер к установлению соединения. Если сеть защищена, вам будет предложено ввести пароль.
Шаг 4: Введите пароль.
При появлении запроса введите пароль WiFi и нажмите «Далее».
Дважды проверьте пароль, чтобы убедиться в отсутствии опечаток. Пароли чувствительны к регистру, поэтому будьте внимательны к заглавным и строчным буквам.
Шаг 5: Подтвердите подключение
Подождите несколько минут, пока ваш компьютер подключится к сети. Вы должны увидеть статус «Подключено».
После подключения ваш компьютер запомнит эту сеть и будет подключаться к ней автоматически в будущем, если только вы не решите забыть сеть или не отключите WiFi.
После выполнения этих шагов ваш компьютер должен быть успешно подключен к Интернету. Теперь вы можете просматривать веб-страницы, проверять электронную почту и транслировать контент с легкостью.
Советы по подключению к Wi-Fi в Windows 11
- Убедитесь, что ваш Wi-Fi включен: иногда переключатель Wi-Fi может быть выключен, и ваш компьютер не сможет находить сети.
- Обновляйте драйверы: Устаревшие сетевые драйверы могут вызывать проблемы с подключением. Регулярные обновления могут помочь поддерживать стабильное подключение.
- Проверьте наличие помех: Физические препятствия и другие электронные устройства могут мешать сигналу WiFi. При необходимости переместитесь ближе к маршрутизатору.
- Перезагрузите маршрутизатор: если у вас возникли проблемы с подключением, иногда простой перезапуск маршрутизатора может решить проблему.
- Воспользуйтесь средством устранения неполадок: в Windows 11 имеется встроенное средство устранения неполадок сети, которое может диагностировать и устранять распространенные проблемы с подключением.
Часто задаваемые вопросы
Почему я не вижу свою сеть WiFi?
Ваша сеть может быть скрыта, находиться вне зоны действия сети или WiFi может быть отключен на вашем ПК. Убедитесь, что WiFi включен и вы находитесь в зоне действия маршрутизатора.
Что делать, если пароль неверный?
Дважды проверьте наличие опечаток и убедитесь, что вы вводите правильный пароль. Помните, что пароли чувствительны к регистру.
Как забыть сеть WiFi?
Перейдите в Настройки > Сеть и Интернет > WiFi > Управление известными сетями. Выберите сеть и нажмите «Забыть».
Безопасно ли подключаться к любой публичной сети Wi-Fi?
Публичные сети WiFi могут быть небезопасными. Избегайте доступа к конфиденциальной информации, если вы не используете виртуальную частную сеть (VPN).
Могу ли я установить приоритет одной сети WiFi над другой?
Windows 11 автоматически подключается к самой мощной сети, которую помнит. Чтобы вручную расставить приоритеты, забудьте менее предпочтительные сети.
Краткое содержание
- Нажмите на значок сети.
- Выберите сеть WiFi.
- Нажмите «Подключиться».
- Введите пароль.
- Подтвердите подключение.
Заключение
Подключение к WiFi в Windows 11 — это быстрый и простой процесс. Выполнив эти шаги, вы сможете подключить свой ПК к сети в кратчайшие сроки. Наиболее распространенные проблемы, такие как неправильные пароли или устаревшие драйверы, можно легко решить с помощью небольшого устранения неполадок. Регулярное обновление сетевых драйверов и обеспечение правильной работы маршрутизатора поможет поддерживать надежное и стабильное соединение.
Если это руководство оказалось для вас полезным, не стесняйтесь изучать другие наши руководства, чтобы максимально эффективно использовать возможности Windows 11. Независимо от того, новичок вы или опытный пользователь, всегда есть что-то новое, чему можно научиться. Приятного серфинга!
Программы для Windows, мобильные приложения, игры - ВСЁ БЕСПЛАТНО, в нашем закрытом телеграмм канале - Подписывайтесь:)