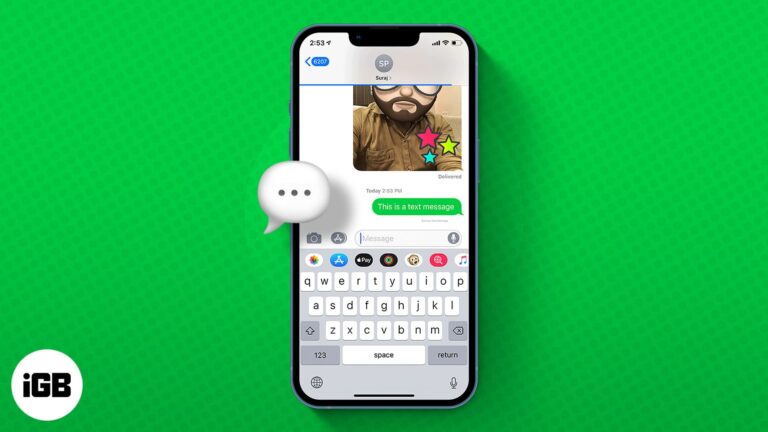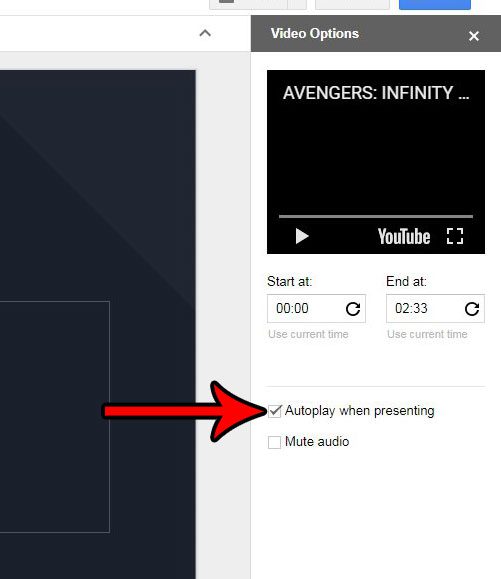Как поднять BIOS на Windows 11: пошаговое руководство
Поднятие BIOS в Windows 11 — это простой процесс, который позволяет вам получить доступ к настройкам прошивки вашего компьютера. Выполнив несколько простых шагов, вы сможете перейти в BIOS, где вы сможете внести необходимые изменения в конфигурацию вашей системы.
Как поднять BIOS на Windows 11
Доступ к BIOS на вашем устройстве Windows 11 имеет решающее значение для внесения изменений на уровне оборудования, таких как порядок загрузки и системные настройки. Вот пошаговое руководство.
Шаг 1: Откройте меню «Пуск».
Нажмите кнопку «Пуск» в левом нижнем углу экрана.
Меню «Пуск» — это ваш шлюз к различным системным настройкам и приложениям. Открыв его, вы окажетесь всего в нескольких шагах от BIOS.
Программы для Windows, мобильные приложения, игры - ВСЁ БЕСПЛАТНО, в нашем закрытом телеграмм канале - Подписывайтесь:)
Шаг 2: Выберите «Настройки».
Перейдите и щелкните значок «Параметры» в меню «Пуск».
Значок «Настройки» выглядит как маленькая шестеренка. Это приведет вас к новому окну, полному различных вариантов системных настроек.
Шаг 3: Выберите «Обновление и безопасность».
В окне «Параметры» найдите и нажмите «Обновление и безопасность».
В разделе «Обновление и безопасность» вы найдете расширенные параметры запуска, включая доступ к BIOS.
Шаг 4: Нажмите «Восстановление».
В разделе «Обновление и безопасность» выберите вкладку «Восстановление» в меню слева.
«Восстановление» предлагает различные варианты перезапуска и устранения неполадок системы.
Шаг 5: Нажмите «Перезагрузить сейчас» в разделе «Расширенные параметры загрузки».
На вкладке «Восстановление» нажмите «Перезагрузить сейчас» в разделе «Расширенные параметры запуска».
Это перезагрузит ваш компьютер и вы увидите синий экран с несколькими вариантами выбора.
Шаг 6: Выберите «Устранение неполадок».
На синем экране выберите «Устранение неполадок».
«Устранение неполадок» предоставит вам доступ к более продвинутым параметрам, с помощью которых вы сможете управлять настройками системы.
Шаг 7: Перейдите в раздел «Дополнительные параметры».
В меню «Устранение неполадок» нажмите «Дополнительные параметры».
«Дополнительные параметры» включают в себя несколько настроек, одна из которых позволяет получить доступ к BIOS.
Шаг 8: Выберите «Параметры встроенного ПО UEFI».
В разделе «Дополнительные параметры» выберите «Параметры встроенного ПО UEFI», затем нажмите «Перезагрузить».
Ваш компьютер перезагрузится еще раз, но на этот раз он загрузится непосредственно в BIOS.
После выполнения этих шагов ваш компьютер перезагрузится и вы попадете прямо в BIOS, где вы сможете вносить различные изменения на уровне системы.
Советы по загрузке BIOS в Windows 11
- Знай свой ключ BIOS: Прежде чем выполнять эти шаги, ознакомьтесь с руководством пользователя вашего ПК или веб-сайтом производителя, чтобы узнать, какую клавишу BIOS следует нажать, если указанные выше действия не сработали.
- Резервное копирование важных данных: В качестве меры предосторожности всегда создавайте резервные копии всех важных файлов перед входом в BIOS.
- Документируйте свои изменения: Если вы изменили какие-либо настройки, запишите, что именно вы изменили, на случай, если вам понадобится вернуться к предыдущим настройкам.
- Обновите BIOS: Убедитесь, что ваш BIOS обновлен, чтобы обеспечить совместимость с новейшим оборудованием.
- Не торопись: Не торопитесь при настройке BIOS, чтобы избежать внесения непреднамеренных изменений.
Часто задаваемые вопросы
Что произойдет, если я не смогу получить доступ к BIOS?
Если вы не можете получить доступ к BIOS, попробуйте перезагрузить компьютер и несколько раз нажать клавишу BIOS (обычно F2, F10, DEL) во время загрузки.
Могу ли я навредить своему компьютеру, изменив настройки BIOS?
Да, внесение неправильных изменений в BIOS может привести к нестабильной работе системы или невозможности ее загрузки. Всегда действуйте с осторожностью.
Нужно ли мне регулярно обновлять BIOS?
Не обязательно. Обновляйте BIOS только в том случае, если у вас возникли проблемы, которые может исправить обновление BIOS, или если это предписано производителем вашего компьютера.
Приведет ли доступ к BIOS к удалению моих файлов?
Нет, доступ к BIOS не приведет к удалению или изменению каких-либо файлов на вашем компьютере.
Для чего используется BIOS?
BIOS используется для управления настройками оборудования и конфигурациями системы, такими как порядок загрузки, системное время и диагностика оборудования.
Краткое содержание
- Откройте меню «Пуск».
- Выберите Настройки.
- Выберите «Обновление и безопасность».
- Нажмите «Восстановление».
- Нажмите «Перезагрузить сейчас» в разделе «Расширенные параметры загрузки».
- Выберите «Устранение неполадок».
- Перейдите в раздел «Дополнительные параметры».
- Выберите «Параметры встроенного ПО UEFI» и нажмите «Перезагрузить».
Заключение
Поднятие BIOS в Windows 11 является важным навыком для тех, кто хочет настроить аппаратные параметры своего компьютера. Выполнив шаги, описанные выше, вы сможете легко получить доступ к BIOS вашей системы и внести необходимые изменения. Помните, что действовать нужно осторожно и вносить изменения только в том случае, если вы уверены в том, что делаете. Для более сложных конфигураций обратитесь к руководству по вашему компьютеру или обратитесь за профессиональной консультацией. Теперь, когда вы знаете, как подтянуть BIOS в Windows 11, вы можете глубже изучить возможности вашего устройства и оптимизировать его в соответствии со своими потребностями. Всегда будьте в курсе событий и поддерживайте свою систему в актуальном состоянии для лучшей производительности.
Программы для Windows, мобильные приложения, игры - ВСЁ БЕСПЛАТНО, в нашем закрытом телеграмм канале - Подписывайтесь:)