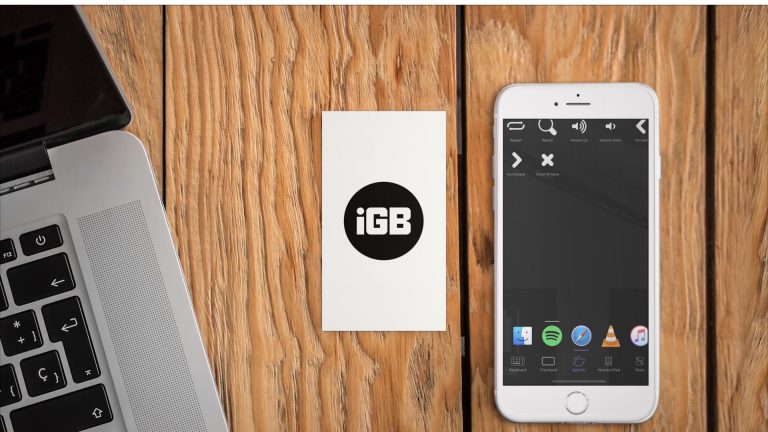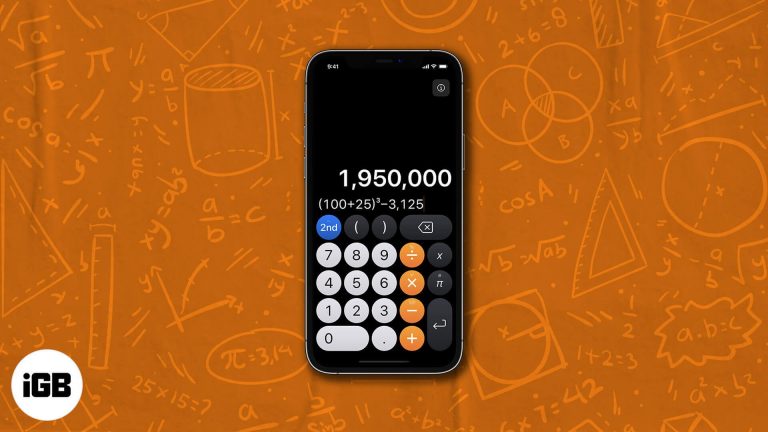Как подогнать экран ПК под телевизор на Windows 11: пошаговое руководство
Если вы пытаетесь подогнать экран ПК к телевизору, используя Windows 11, вы не одиноки! Это распространенная задача, которая может помочь вам наслаждаться фильмами, играми или презентациями на большом экране. Вот краткий обзор: Сначала подключите ПК к телевизору с помощью кабеля HDMI или аналогичного кабеля. Затем отрегулируйте параметры отображения на ПК, чтобы экран идеально подходил к телевизору.
Как подогнать экран ПК под телевизор Windows 11
Настройка экрана ПК под телевизор в Windows 11 может иметь огромное значение. Выполните следующие действия, чтобы добиться идеального соответствия.
Шаг 1: Подключите ПК к телевизору.
Сначала подключите ПК к телевизору с помощью кабеля HDMI или другого совместимого соединения.
Убедитесь, что кабель надежно подключен как к ПК, так и к телевизору. Если ваш ПК или телевизор не поддерживает HDMI, вам может понадобиться адаптер. Большинство современных устройств имеют порты HDMI, но всегда дважды проверяйте перед началом.
Программы для Windows, мобильные приложения, игры - ВСЁ БЕСПЛАТНО, в нашем закрытом телеграмм канале - Подписывайтесь:)
Шаг 2: Откройте настройки дисплея.
Затем щелкните правой кнопкой мыши на рабочем столе и выберите «Параметры экрана».
Это откроет настройки дисплея, где вы можете настроить, как выглядит ваш экран. Если у вас подключено несколько дисплеев, убедитесь, что вы выбрали правильный для вашего телевизора.
Шаг 3: Выберите ТВ-дисплей
В настройках дисплея найдите и щелкните дисплей, соответствующий вашему телевизору.
Ваш телевизор обычно будет обозначен как Display 2 или что-то подобное. Щелкните по нему, чтобы выделить его. Это сообщит вашему ПК, что вы хотите внести изменения в настройки для этого конкретного дисплея.
Шаг 4: Настройте разрешение экрана
В раскрывающемся списке «Разрешение экрана» выберите разрешение, соответствующее возможностям вашего телевизора.
Большинство телевизоров лучше всего работают с разрешением 1920×1080, но это может варьироваться. Если экран не подходит идеально, вам, возможно, придется попробовать разные разрешения, пока не найдете подходящее.
Шаг 5: Используйте настройки «Масштаб и макет»
Под настройками разрешения вы найдете «Масштаб и макет». Отрегулируйте эти настройки, чтобы обеспечить правильное размещение дисплея.
Возможно, вам придется попробовать разные варианты масштабирования, например 100%, 125% или 150%, чтобы найти наилучший вариант. Это поможет настроить общий размер текста, приложений и других элементов на экране.
Шаг 6: Подтвердите изменения
После настройки параметров нажмите «Применить», чтобы подтвердить изменения.
Всегда обязательно применяйте изменения, а затем проверяйте, все ли выглядит хорошо на вашем телевизоре. Вы всегда можете вернуться назад, если что-то выглядит не так.
После выполнения этих шагов экран вашего ПК должен идеально подойти к телевизору. Наслаждайтесь новой настройкой!
Советы по установке экрана ПК на телевизор Windows 11
- Проверьте совместимость кабеля: Для достижения наилучших результатов всегда используйте высококачественный кабель HDMI.
- Обновление драйверов: Во избежание проблем с отображением убедитесь, что драйверы вашей видеокарты обновлены.
- Тестируйте различные разрешения: Иногда разрешение по умолчанию может быть не самым лучшим. Поэкспериментируйте с разными настройками.
- Настройте параметры телевизора: Некоторые телевизоры имеют собственные настройки масштабирования. Проверьте меню вашего телевизора на предмет дополнительных настроек.
- Перезагрузите при необходимости: Если изменения не применяются должным образом, иногда быстрая перезагрузка может решить проблему.
Часто задаваемые вопросы
Почему экран моего ПК не подходит к телевизору?
Это может произойти из-за неправильных настроек разрешения или масштабирования. Проверьте и на ПК, и на телевизоре и отрегулируйте по мере необходимости.
Могу ли я использовать беспроводное соединение?
Да, но проводное соединение, такое как HDMI, обычно обеспечивает более стабильное и качественное изображение.
Что делать, если экран моего телевизора отключился?
Часто это происходит из-за настроек оверскана на вашем телевизоре. Проверьте настройки изображения вашего телевизора и отключите оверскан, если он доступен.
Нужен ли мне определенный тип кабеля?
HDMI-кабель является наиболее распространенным и рекомендуемым вариантом. Однако другие кабели, такие как VGA или DisplayPort, также могут работать с соответствующими адаптерами.
Повлияет ли это на производительность моего ПК?
Подключение к телевизору не должно существенно повлиять на производительность, но если это так, проверьте настройки графики или рассмотрите возможность обновления оборудования.
Краткое содержание
- Подключите компьютер к телевизору.
- Откройте настройки дисплея.
- Выберите ТВ-дисплей.
- Настройте разрешение дисплея.
- Используйте настройки «Масштаб и макет».
- Подтвердите изменения.
Заключение
Вот и все! Ваше руководство о том, как подогнать экран ПК к телевизору с помощью Windows 11. Независимо от того, готовитесь ли вы к просмотру фильма, играм или большой презентации, эти шаги обеспечат идеальную подгонку экрана. Помните, что технологии подобны пазлу — иногда нужно пробовать разные части, прежде чем все сложится как надо. Не стесняйтесь экспериментировать с настройками, пока не найдете идеальную конфигурацию. Приятного просмотра!
Программы для Windows, мобильные приложения, игры - ВСЁ БЕСПЛАТНО, в нашем закрытом телеграмм канале - Подписывайтесь:)