Как показать или скрыть панель избранного в Microsoft Edge
Хотя многие веб-браузеры изменили свой макет, чтобы свести к минимуму пространство, занимаемое меню браузера, есть еще некоторые вещи, которые вы, возможно, захотите увидеть.
Одним из таких элементов является панель избранного в браузере Microsoft Edge. Это горизонтальная полоса под адресной строкой, где вы можете щелкнуть страницы, которые вы ранее добавляли в избранное.
Наше руководство по отображению панели избранного в Edge ниже проведет вас через шаги, чтобы вы могли наилучшим образом настроить внешний вид браузера.
Как включить или выключить панель избранного в Microsoft Edge
- Откройте Microsoft Edge.
- Нажмите на три точки в правом верхнем углу.
- Выбирать Настройки.
- Выбирать Появление с левой стороны.
- Нажмите Показать панель избранного и выбрать Никогда.
Наше руководство продолжается ниже с дополнительной информацией о том, как показать или скрыть панель избранного Microsoft Edge, включая изображения этих шагов.
Программы для Windows, мобильные приложения, игры - ВСЁ БЕСПЛАТНО, в нашем закрытом телеграмм канале - Подписывайтесь:)
Использование избранного при работе в Интернете — это эффективный способ сделать ваши любимые сайты более доступными.
Есть несколько способов открыть любимый сайт, но, пожалуй, один из самых удобных вариантов — через панель избранного, которую вы можете отобразить под адресной строкой в веб-браузере Microsoft Edge.
Однако в настоящее время панель избранного может не отображаться, поэтому вы можете изменить настройки браузера, чтобы она отображалась.
Наше руководство по отображению панели избранного в Edge ниже покажет вам, где найти этот параметр, чтобы вы могли скрыть или отобразить панель избранного Edge в зависимости от ваших собственных предпочтений.
Новый метод — как отобразить шаги края панели закладок (руководство с иллюстрациями)
Шаги в этом разделе были созданы с использованием самой последней версии Microsoft Edge по состоянию на январь 2023 года.
Шаг 1. Откройте веб-браузер Microsoft Edge.
Шаг 2: Нажмите на три точки в правом верхнем углу окна.
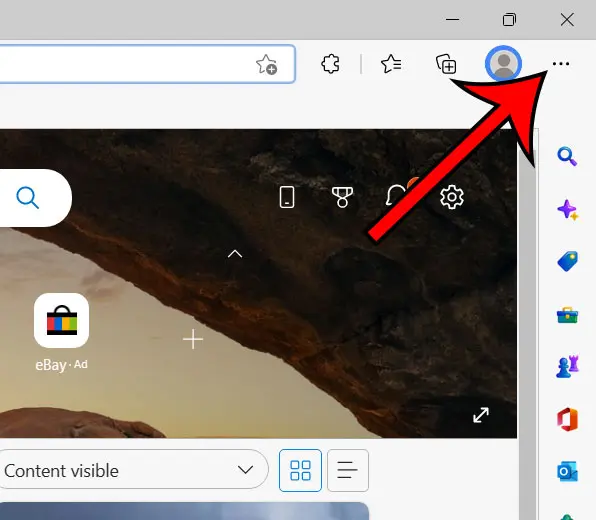
Шаг 3: Выберите Настройки в нижней части меню.
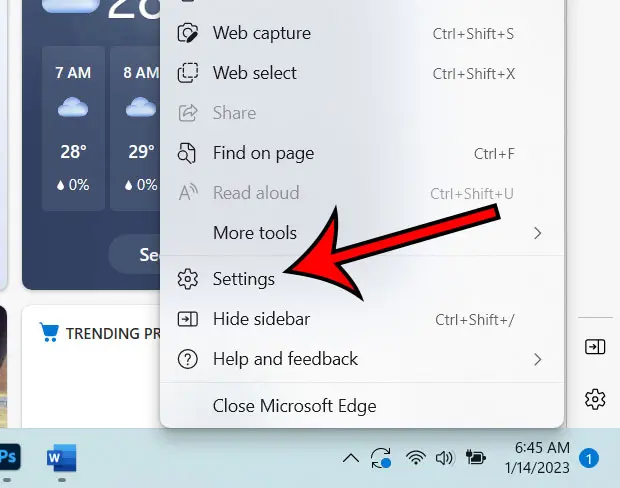
Шаг 4: Выберите Появление вкладку в левой части окна.
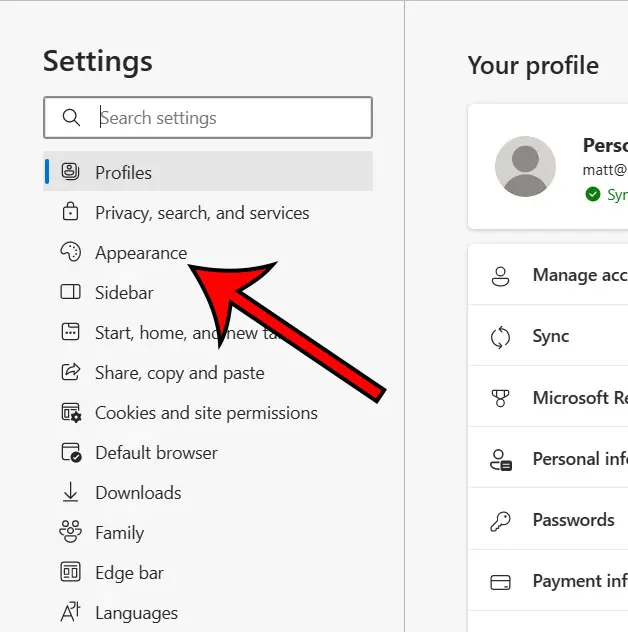
Шаг 5: Прокрутите вниз и щелкните раскрывающееся меню справа от Показать избранное Бар и выберите нужный вариант.
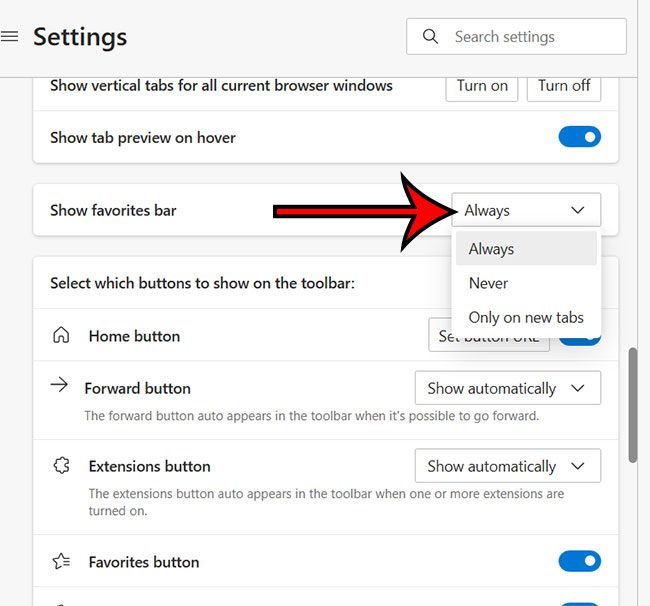
Вы можете выбрать один из следующих вариантов отображения панели избранного в Microsoft Edge:
- Всегда
- Никогда
- Только на новых вкладках
Теперь, когда вы знаете, как отобразить панель избранного в Microsoft Edge, вы должны увидеть эту панель под адресным полем, а не просто пустое место.
Наличие видимой панели избранного Edge может быть действительно полезным способом перехода к определенным сайтам, которые вы хотели бы посетить, когда у вас открыты новые вкладки.
В следующем разделе описаны действия по отображению избранного в Edge из более старой версии приложения, где параметры панели инструментов настройки находились в другом месте.
Старый метод — как включить или отключить панель избранного Microsoft Edge (руководство с изображениями)
Шаги, описанные в этой статье, были выполнены в настольной версии веб-браузера Microsoft Edge для Windows 10. В этом руководстве мы собираемся настроить отображение панели избранного, расположенной непосредственно под адресной строкой в браузере Edge. Это не повлияет на аналогичные инструменты в других веб-браузерах, таких как Firefox или Chrome.
Шаг 1. Откройте веб-браузер Microsoft Edge.
Шаг 2: Нажмите на Настройки и многое другое кнопку в правом верхнем углу окна.
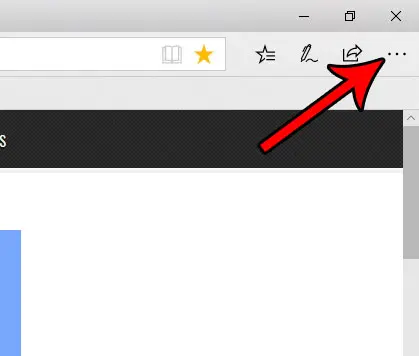
Шаг 3: Выберите Настройки вариант.
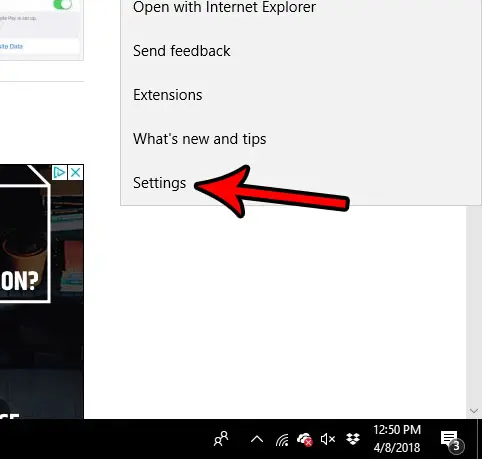
Шаг 4: Нажмите кнопку под Показать панель избранного чтобы сделать свой выбор.
Обратите внимание, что у вас также есть возможность отображать панель избранного, но отображать только отдельные избранные элементы в виде значков. Это позволит отображать больше сайтов на панели избранного.
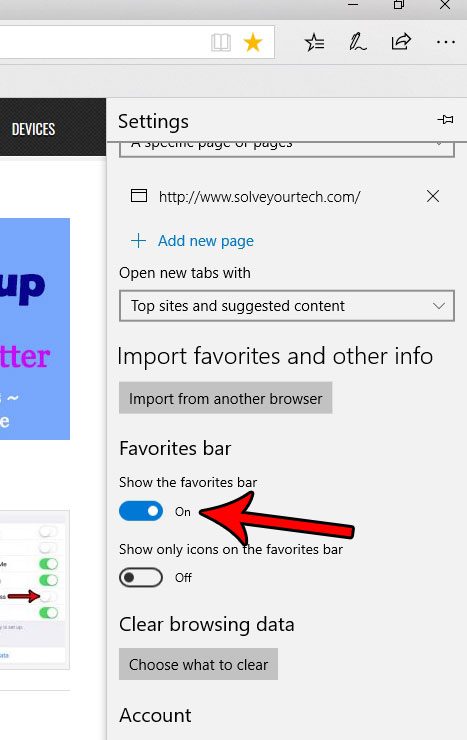
Теперь, когда вы знаете, как отобразить панель избранного в Microsoft Edge, вы сможете попробовать ее как во включенном, так и в выключенном состоянии и посмотреть, какой вариант вы предпочитаете, когда используете веб-браузер Microsoft для посещения своих любимых веб-страниц.
Если вы включили панель избранного, она должна отображаться в виде серой полосы под адресной строкой. Я указал панель избранного на изображении ниже.
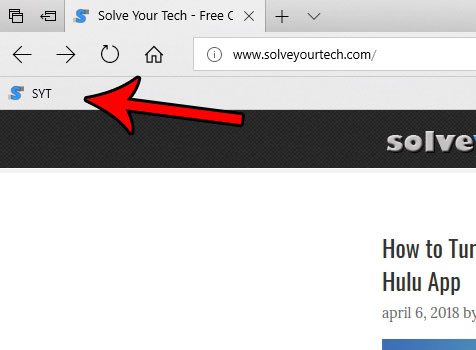
Microsoft Edge использует веб-браузер Bing по умолчанию при поиске с помощью адресной строки, но это не обязательно. Узнайте, как изменить поисковую систему по умолчанию в Edge, если вы предпочитаете использовать что-то другое.
Связанный
Программы для Windows, мобильные приложения, игры - ВСЁ БЕСПЛАТНО, в нашем закрытом телеграмм канале - Подписывайтесь:)
