Как показать поля в Word 2013
Поля, которые вы устанавливаете для документа в текстовом редакторе, таком как Google Docs или Microsoft Word, могут быть очень важными.
В вашей школе или организации, вероятно, есть какие-то требования к форматированию, которые диктуют размер этих полей, так как это полезное место для добавления заметок, когда другие рецензируют вашу работу.
Но у вас могут возникнуть проблемы с визуализацией того, как будет выглядеть ваш завершенный документ, и вы хотели бы видеть на экране что-то, указывающее, где заканчивается тело документа и начинаются поля.
Вы можете отобразить поля документа в Microsoft Word, выбрав «Файл» > «Параметры» > «Дополнительно» > затем установив флажок «Показать границы текста» и нажав «ОК».
Программы для Windows, мобильные приложения, игры - ВСЁ БЕСПЛАТНО, в нашем закрытом телеграмм канале - Подписывайтесь:)
Документ, который вы видите при просмотре файла в Word 2013 в Компоновка страницы вид на самом деле не представляет пространство, в которое вы можете добавить контент.
Существуют поля, верхние и нижние колонтитулы, которые могут уменьшить фактический объем пространства, доступного вам для содержимого вашего документа.
Так как это может быть проблематично при создании определенных типов документов, возможно, вы ищете наглядное пособие, которое поможет вам лучше понять, какая часть страницы доступна для редактирования.
Наш учебник ниже покажет вам, как поместить пунктирную границу вокруг области содержимого вашего документа Word 2013, чтобы вы могли видеть, какие части страницы можно использовать для тела вашего документа.
Как показать границы текста в Word 2013
- Откройте документ.
- Нажмите на Файл вкладка
- Выберите Параметры кнопка.
- Выбрать Передовой вкладка
- Установите флажок слева от Показать границы текста.
- Нажмите ХОРОШО.
Наше руководство продолжается ниже дополнительной информацией о том, как отобразить в документе прямоугольник, обозначающий поля документа, включая изображения этих шагов.
Как отобразить пунктирную линию для границ содержимого в Word 2013 (руководство с иллюстрациями)
Шаги в нашем руководстве ниже покажут вам, как изменить настройку, чтобы отобразить пунктирную линию вокруг области содержимого вашего документа.
Это настройка самой программы Word, поэтому она будет отображаться для любого документа, который вы открываете в программе. Обратите внимание, что граница текста не будет напечатана вместе с документом.
Шаг 1: Откройте Word 2013.
Шаг 2: Нажмите на Файл вкладку в верхнем левом углу окна.
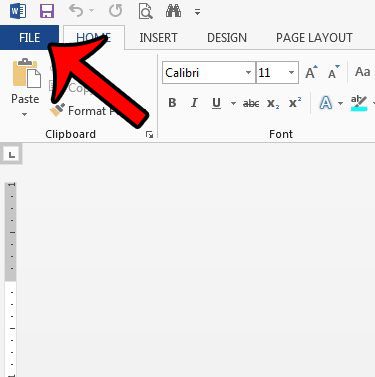
Шаг 3: Нажмите на Параметры кнопку в нижней части столбца в левой части окна.
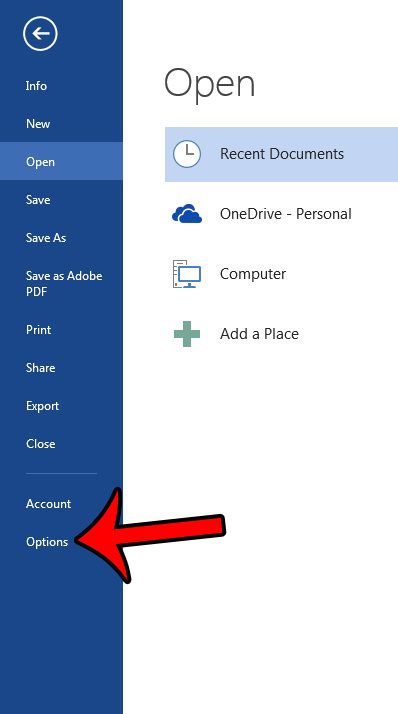
Шаг 4: Нажмите на Передовой вкладка в левой части Параметры слова окно.
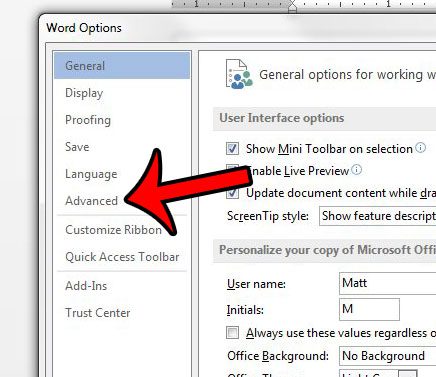
Шаг 5: прокрутите вниз до Показать содержимое документа раздел меню, затем установите флажок слева от Показать границы текста. Нажмите на ХОРОШО кнопку в нижней части окна, чтобы применить изменения.

Теперь, когда вы знаете, как отображать поля в Word 2013, вам будет проще увидеть точные редактируемые области документов.
Наш учебник продолжается в следующем разделе с дополнительным обсуждением границ текста и визуального отображения полей документа в Microsoft Word.
Дополнительная информация о том, как отобразить линии полей в Word
Теперь у вас должна быть пунктирная линия, окружающая область содержимого вашего документа. В пустом документе с полями по умолчанию он должен выглядеть примерно так, как показано на рисунке ниже.
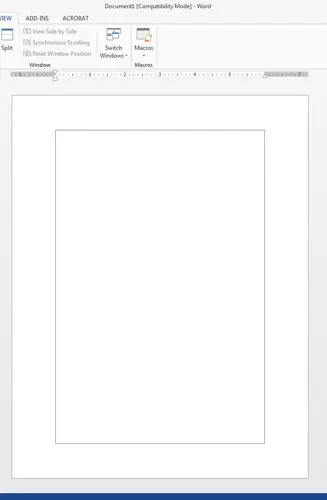
Если вам нужно настроить размер полей в документе, вы можете сделать это, щелкнув вкладку «Макет» (или вкладку «Макет страницы», в зависимости от версии Word) в верхней части окна, а затем нажав кнопку «Поля» в Группа «Параметры страницы» на ленте.
В раскрывающемся меню здесь есть несколько предустановленных параметров полей, но если вы не видите нужных, вы можете выбрать «Пользовательские поля» и ввести свои собственные.
Если вы выберете «Пользовательские поля», откроется диалоговое окно «Параметры страницы». Здесь вы найдете три вкладки — «Поля», «Бумага» и «Макет», где вы можете выбрать множество настроек, которые могут вам понадобиться для макета вашего документа.
Помимо полей страницы, это включает в себя такие вещи, как ориентация страницы, размер бумаги, вертикальное выравнивание и многое другое.
Поля для ваших документов также могут быть обозначены горизонтальными и вертикальными линейками, которые появляются сбоку документа. Серое пространство вверху и внизу вертикальной линейки обозначает верхнее и нижнее поля. Серое пространство слева и справа от горизонтальной линейки указывает на левое и правое поля.
Вы по-прежнему можете добавлять контент в область вверху страницы. Узнайте, как добавить заголовок в Word 2013 и ввести информацию, которая будет отображаться в верхней части каждой страницы ваших документов, например номер страницы или имя автора.
Связанный
Программы для Windows, мобильные приложения, игры - ВСЁ БЕСПЛАТНО, в нашем закрытом телеграмм канале - Подписывайтесь:)
