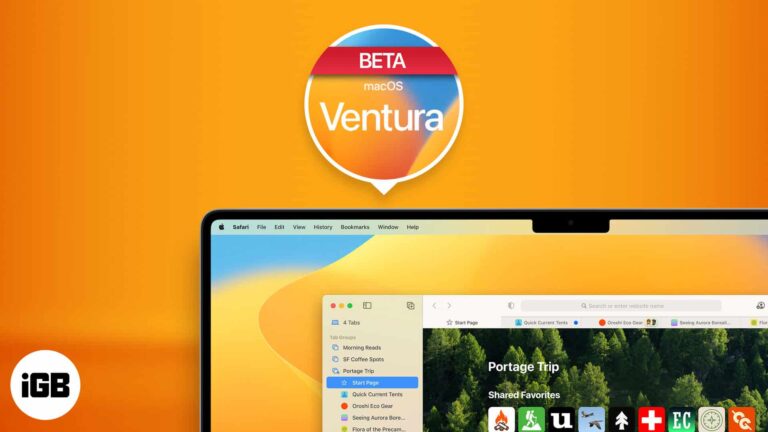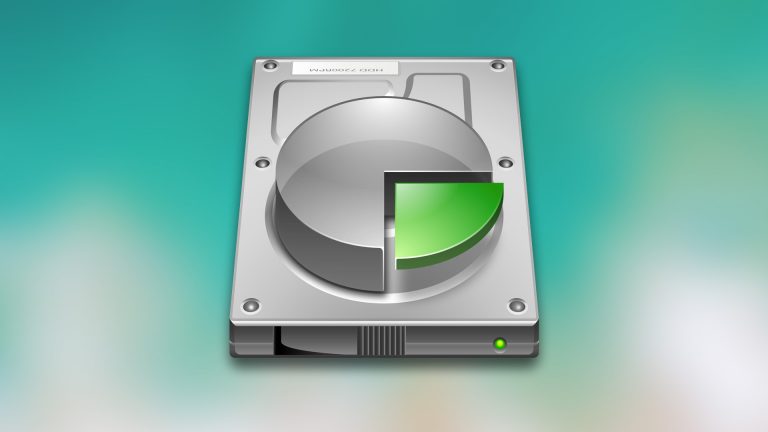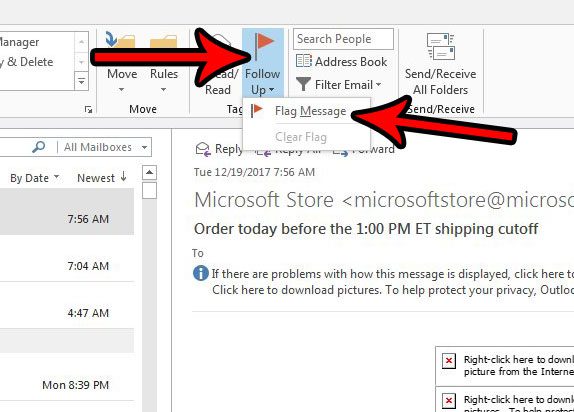Как показать расширения файлов в Windows 10: пошаговое руководство
Если вы хотите показывать расширения файлов в Windows 10, это на самом деле довольно просто! По умолчанию Windows скрывает расширения файлов, но вы можете изменить этот параметр всего за несколько шагов. В этом руководстве мы покажем вам, как отображать расширения файлов, чтобы вы могли видеть полное имя файла, включая его расширение, что может быть очень удобно для различных задач.
Пошаговое руководство: как показать расширения файлов в Windows 10
Выполнив эти шаги, вы всегда сможете видеть расширения всех ваших файлов в Windows 10. Это поможет вам легче идентифицировать типы файлов и избежать открытия неправильного файла.
Шаг 1. Откройте проводник.
Нажмите значок «Проводник» на панели задач или нажмите клавиши Windows + E, чтобы открыть его.
Проводник — это ваш доступ ко всем файлам и папкам на вашем компьютере. Знакомство с ним является ключом к эффективному управлению вашими файлами.
Программы для Windows, мобильные приложения, игры - ВСЁ БЕСПЛАТНО, в нашем закрытом телеграмм канале - Подписывайтесь:)
Шаг 2: Нажмите на вкладку «Просмотр».
Открыв проводник, найдите вкладку «Вид» в верхней части окна и щелкните ее.
На вкладке «Вид» находятся различные настройки для настройки внешнего вида ваших файлов и папок. Здесь вы можете настроить дисплей в соответствии со своими предпочтениями.
Шаг 3. Установите флажок «Расширения имен файлов».
Во вкладке «Вид» найдите флажок «Расширения имен файлов» и установите его.
Установив этот флажок, вы даете Windows указание всегда отображать расширения файлов, например .txt, .jpg, .exe и т. д., рядом с именами файлов.
Шаг 4. Проверьте настройку.
Перейдите в папку с файлами, чтобы убедиться, что расширения теперь видны.
Этот шаг подтверждает, что изменение настройки вступило в силу. Рядом с именами файлов должны отображаться типы файлов, что упрощает управление ими и их идентификацию.
Шаг 5. Применить ко всем папкам (необязательно).
Если вы хотите, чтобы это представление отображалось для всех папок, нажмите «Параметры» на вкладке «Вид», затем «Изменить папку и параметры поиска». В окне «Свойства папки» перейдите на вкладку «Вид» и нажмите «Применить к папкам».
Это гарантирует, что ваши предпочтения по отображению расширений файлов будут применяться универсально ко всем папкам, что избавит вас от необходимости настраивать его повторно.
После выполнения этих шагов вы всегда будете видеть расширения файлов в Windows 10. Это упрощает определение типа файла, с которым вы имеете дело, что особенно полезно для различения файлов, которые могут иметь одинаковое имя, но разные расширения.
Советы: как показать расширения файлов в Windows 10
- Безопасность превыше всего: отображение расширений файлов поможет вам избежать открытия потенциально опасных файлов.
- Управление файлами: знание типа файла может помочь вам более эффективно управлять файлами, особенно при сортировке или поиске.
- Кастомизация: вы всегда можете вернуться к сокрытию расширений файлов, если предпочитаете более чистый вид.
- Переименование файлов: Будьте осторожны при переименовании файлов; изменение расширения может сделать файл непригодным для использования.
- Разные взгляды: поэкспериментируйте с различными настройками просмотра, например «Подробнее», для получения дополнительной информации о ваших файлах.
Часто задаваемые вопросы
Почему я должен показывать расширения файлов?
Просмотр расширений файлов поможет вам быстро определить тип файла и предотвратить случайное открытие вредоносных файлов.
Могу ли я скрыть расширения, если мне это не нравится?
Абсолютно! Просто снимите флажок «Расширения имен файлов» на вкладке «Вид», чтобы снова скрыть их.
Будет ли этот параметр влиять на всех пользователей моего компьютера?
Нет, этот параметр применяется только к вашей учетной записи пользователя. Другим пользователям необходимо будет настроить его, если они хотят видеть расширения файлов.
Могу ли я применить этот параметр ко всем папкам?
Да, перейдя в «Параметры папки» и выбрав «Применить к папкам», вы можете применить это представление ко всем вашим папкам.
Можно ли изменить расширение файла?
Да, но будьте осторожны. Изменение расширения может сделать файл непригодным для использования, если оно выполнено неправильно.
Краткое содержание
- Откройте проводник.
- Нажмите на вкладку «Просмотр».
- Установите флажок «Расширения имен файлов».
- Проверьте настройку.
- Применить ко всем папкам (необязательно).
Заключение
Отображение расширений файлов в Windows 10 — это простая, но мощная настройка, которая может значительно улучшить ваши навыки управления файлами. Независимо от того, являетесь ли вы новичком или опытным пользователем, знание типа файла, с которым вы имеете дело, просто взглянув на его имя, может сэкономить вам время и предотвратить ошибки.
Выполнив действия, описанные выше, вы сможете увидеть полные имена файлов, включая их расширения. Такая видимость помогает идентифицировать нужные файлы и избежать потенциально вредных. Кроме того, он может помочь в таких задачах, как устранение неполадок, сортировка файлов и обеспечение открытия файлов в правильных приложениях.
Если это руководство показалось вам полезным, почему бы не поделиться им с другими, кому будет полезно узнать, как показывать расширения файлов в Windows 10? Удачной работы и пусть ваше управление файлами будет всегда эффективным!
Программы для Windows, мобильные приложения, игры - ВСЁ БЕСПЛАТНО, в нашем закрытом телеграмм канале - Подписывайтесь:)