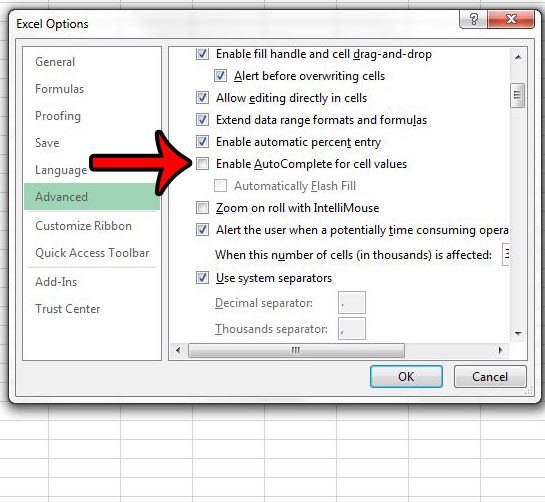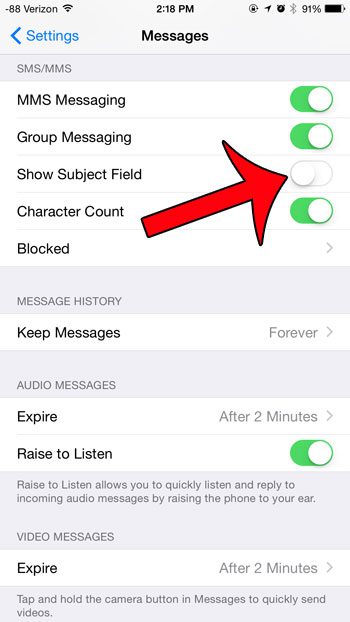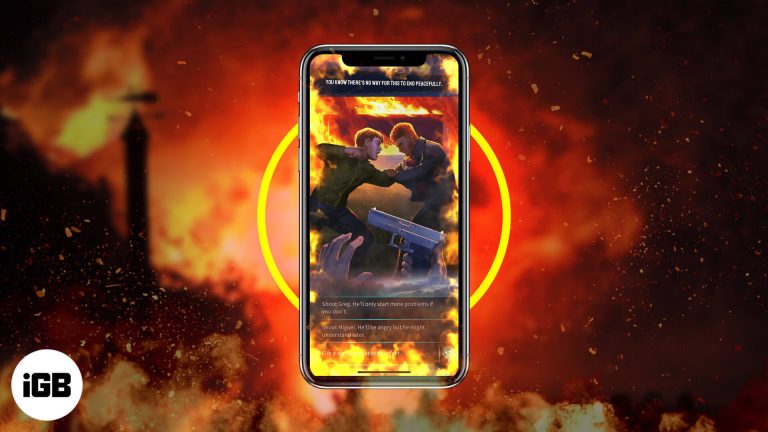Как показать скрытые папки в Windows 10: пошаговое руководство
Знание того, как показывать скрытые папки в Windows 10, может сэкономить вам массу времени при поиске важных файлов, которые по умолчанию не отображаются. Это легко и занимает всего несколько кликов. Как только вы освоите это, у вас под рукой будет мощный инструмент для лучшего управления файлами.
Как показать скрытые папки в Windows 10
В этом руководстве вы узнаете, как обнаружить скрытые папки в Windows 10. Пытаетесь ли вы найти недостающий документ или вам нужен доступ к системным файлам, это руководство поможет сделать невидимое видимым.
Шаг 1. Откройте проводник.
Откройте проводник, щелкнув значок папки на панели задач.
Вы также можете открыть проводник, нажав клавиши Windows + E на клавиатуре. Откроется окно, в котором вы сможете перемещаться по своим файлам.
Программы для Windows, мобильные приложения, игры - ВСЁ БЕСПЛАТНО, в нашем закрытом телеграмм канале - Подписывайтесь:)
Шаг 2. Перейдите на вкладку «Вид».
Когда проводник откроется, нажмите вкладку «Вид» в верхней части окна.
Вкладка «Просмотр» содержит различные параметры просмотра файлов и взаимодействия с ними. Это ваша панель управления настройками видимости.
Шаг 3. Установите флажок «Скрытые элементы».
На вкладке «Вид» найдите и установите флажок «Скрытые элементы».
Если вы установите этот флажок, все скрытые файлы и папки в просматриваемом каталоге будут немедленно показаны. Вы сразу заметите изменения!
Шаг 4. Перейдите к скрытым папкам.
Просмотрите свои папки, чтобы найти ранее скрытые файлы и папки.
Как только скрытые элементы станут видимыми, вы сможете получить к ним доступ, как и к любому другому файлу или папке. Он открывает много скрытого контента, который может иметь решающее значение для ваших задач.
Шаг 5. Подтвердите видимость
Дважды проверьте, что скрытые файлы и папки теперь видны.
Если вы не видите скрытые элементы, убедитесь, что вы выбрали правильные настройки просмотра и находитесь в правильном каталоге. Иногда может помочь быстрое обновление (F5).
После выполнения этих шагов вы сможете видеть и получать доступ к скрытым папкам и файлам в Windows 10.
Советы по отображению скрытых папок в Windows 10
- Знайте риски: Некоторые скрытые файлы скрыты по какой-то причине. Это могут быть системные файлы, поэтому обращайтесь с ними осторожно.
- Используйте ярлыки: Помните, что клавиша Windows + E — это быстрый способ открыть проводник.
- Обновить вид: Если скрытые элементы не появляются сразу, нажмите F5, чтобы обновить вид.
- Проверьте разрешения: В некоторых случаях вам могут потребоваться права администратора для просмотра определенных скрытых файлов.
- Организуйте с умом: После того, как они станут видимыми, вы сможете перемещать или упорядочивать скрытые файлы, чтобы их было легче найти в следующий раз.
Часто задаваемые вопросы
Почему некоторые папки по умолчанию скрыты?
Скрытые папки часто содержат системные файлы, критически важные для функциональности Windows. Их сокрытие предотвращает случайное удаление или изменение.
Могу ли я сам скрыть папки?
Да, щелкните папку правой кнопкой мыши, выберите «Свойства», затем проверьте атрибут «Скрытый» на вкладке «Общие».
Влияет ли отображение скрытых файлов на производительность системы?
Нет, простой показ скрытых файлов не влияет на производительность. Однако изменение или удаление этих файлов может вызвать проблемы.
Как мне снова скрыть папки?
Просто снимите флажок «Скрытые элементы» на вкладке «Вид» проводника, чтобы снова скрыть их.
Что делать, если я не могу найти вкладку «Вид»?
Убедитесь, что вы находитесь в проводнике. Если он по-прежнему отсутствует, возможно, вам придется обновить Windows 10 или перезагрузить компьютер.
Краткое содержание
- Откройте проводник.
- Перейдите на вкладку «Вид».
- Проверьте поле «Скрытые предметы».
- Перейдите к скрытым папкам.
- Подтвердите видимость.
Заключение
Выявление скрытых папок в Windows 10 — это простой процесс, который может значительно улучшить ваши навыки управления файлами. Всего несколькими щелчками мыши вы получаете доступ к скрытым файлам и каталогам, открывая мир ранее скрытой информации. Это может быть особенно полезно для устранения неполадок, управления настройками системы или восстановления потерянных данных.
Помните: хотя просмотр скрытых файлов и управление ими дает вам возможность, соблюдайте осторожность. Некоторые из этих файлов скрыты для защиты системы, и непреднамеренные изменения могут вызвать проблемы. Всегда дважды проверяйте, что вы перемещаете или удаляете.
Если это руководство показалось вам полезным, узнайте больше о функциях и возможностях Windows 10. Чем больше вы знаете, тем эффективнее вы будете ориентироваться и оптимизировать свою систему. Удачной охоты за файлами!
Программы для Windows, мобильные приложения, игры - ВСЁ БЕСПЛАТНО, в нашем закрытом телеграмм канале - Подписывайтесь:)