Как показать вертикальную линейку в Документах Google
Многие приложения, которые вы используете для редактирования документов, имеют своего рода линейку.
Это может быть полезно для определения размера некоторых объектов документа или проверки того, что элемент находится в нужном месте.
Наша статья о том, как отобразить вертикальную линейку в Документах Google, поможет вам найти параметр, который отображает линейки как вверху документа, так и слева от него.
Как включить вертикальную линейку Google Docs
- Откройте документ.
- Выбрать Вставлять вкладка
- Нажмите на Показать линейку вариант.
Наше руководство продолжается дополнительной информацией о том, как показать вертикальную линейку в Документах Google, включая изображения этого процесса.
Программы для Windows, мобильные приложения, игры - ВСЁ БЕСПЛАТНО, в нашем закрытом телеграмм канале - Подписывайтесь:)
Хотя линейки традиционно используются для измерения объектов в реальном мире, у них есть несколько интересных приложений в некоторых офисных приложениях, которые вы используете на своем компьютере.
Линейки Документов Google не только позволяют увидеть, где на странице будет печататься определенный объект, но и позволяют взаимодействовать с ними для настройки полей и отступов.
Если вы привыкли включать эти линейки в процесс редактирования и заметили, что они не видны, то вам может быть интересно, как их вернуть.
Наша статья продолжается ниже дополнительной информацией о том, как отобразить вертикальную линейку в Документах Google.
Где находится вертикальная линейка в Документах Google? (Руководство с картинками)
Шаги, описанные в этой статье, были выполнены в настольной версии веб-браузера Google Chrome, но они будут работать и в большинстве других настольных веб-браузеров.
Эти шаги покажут вам, как отобразить вертикальную линейку Документов Google.
Шаг 2: Выберите Вид вкладку в верхней части окна.
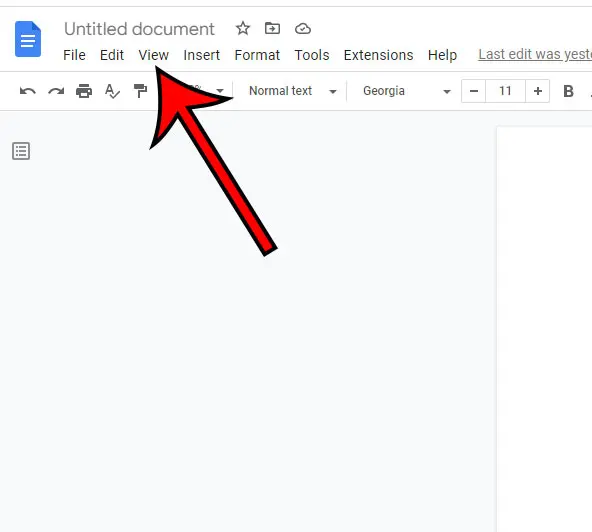
Нажмите на Вид в горизонтальной строке меню под заголовком документа.
Шаг 3: Нажмите на Показать линейку возможность включения или выключения отображения вертикальной линейки.
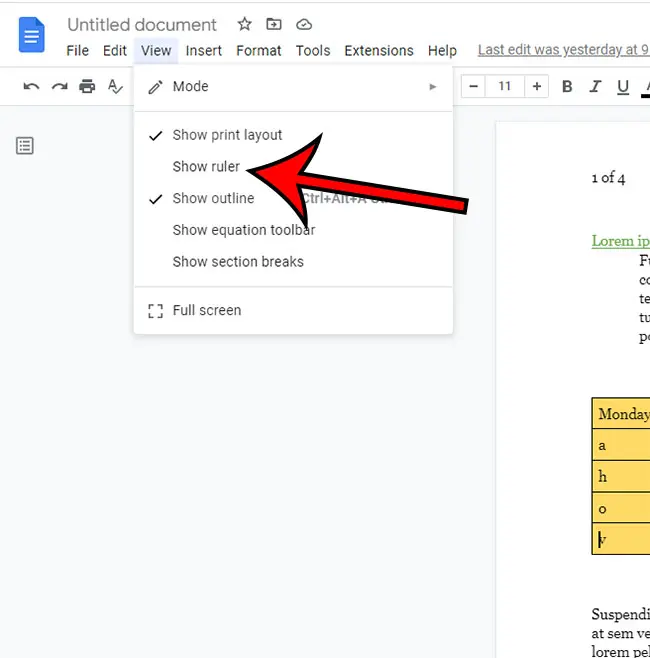
Выбрать Показать линейку в раскрывающемся меню, чтобы показать или скрыть вертикальную и горизонтальную линейки в документе.
Теперь, когда вы выполнили наше руководство по отображению вертикальной линейки в Документах Google, вы можете включать и выключать этот параметр, когда хотите отображать или скрывать линейку, когда используете Документы Google для создания или редактирования документа.
Часто, когда вам нужно использовать линейку, это связано с особыми требованиями к форматированию для учебы или работы. Еще один вариант, который вам может понадобиться, — это висячий отступ, который мы обсудим в следующем разделе.
Как создать висячий отступ в документе Google
Когда дело доходит до форматирования документов, особенно научных статей, содержащих множество цитат, одним из распространенных приемов, который необходимо применять людям, является висячий отступ. Висячий отступ — это стиль форматирования, при котором вторая и последующие строки цитаты или абзаца располагаются с отступом, в то время как первая строка остается на одном уровне с полем.
Если вы работаете с документом в Google Docs и вам нужно применить этот стиль форматирования, вам повезло! Google Docs предлагает множество вариантов форматирования, в том числе возможность легко создавать висячие отступы.
Чтобы создать висячий отступ в Документах Google, выполните следующие простые действия:
- Откройте свой документ Google и перейдите к разделу, где вы хотите применить висячий отступ.
- Нажмите на строку, которую вы хотите сделать отступ. Это может быть первая строка цитаты или начало абзаца.
- Выберите «Формат» в меню в верхней части экрана.
- Выберите «Выравнивание и отступ» из выпадающего списка.
- Нажмите «Параметры отступа».
- В раскрывающемся меню «Специальный отступ» выберите «Висячие».
- Введите желаемый размер отступа в соответствующем поле.
- Нажмите «Применить», чтобы подтвердить изменения.
И вуаля! Вы успешно создали выступ в своем Документе Google.
Имея под рукой эти параметры форматирования, вы можете быть уверены, что ваши документы будут безупречными и профессиональными, что сделает их более удобными для чтения и понимания.
Дополнительная информация о вертикальной линейке Документов Google
В Документах Google есть только один вариант скрытия или отображения линеек. Это означает, что вы не можете отображать только вертикальную линейку или отображать только горизонтальную линейку.
Если вы хотите отобразить на экране одну линейку, то вам нужно будет отобразить их обе.
Приложение для обработки текстов Microsoft Word для настольных ПК также имеет параметры для скрытия или отображения линейки.
Если вы открываете документ в Word, вы можете щелкнуть вкладку «Вид» в верхней части окна, а затем установить флажок слева от Линейка в Показывать группу ленты, чтобы переключить отображение линейки.
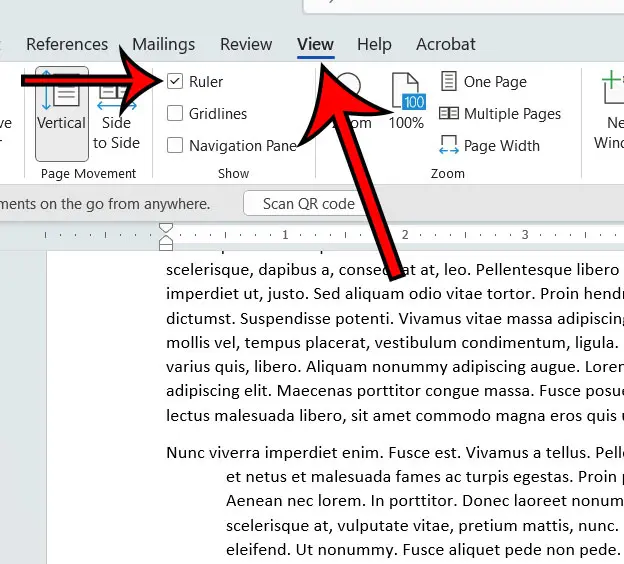
В мобильной версии приложения Google Docs нет возможности скрыть или показать линейку. Вы не сможете добавить линейку в интерфейс приложения для смартфона.
Однако вы можете распечатать документ Google Docs из мобильного приложения. Просто откройте документ в приложении, коснитесь трех точек в правом верхнем углу экрана, затем выберите Делитесь и экспортируйте вариант.
Затем вы можете выбрать Распечатать из меню в правой части меню.
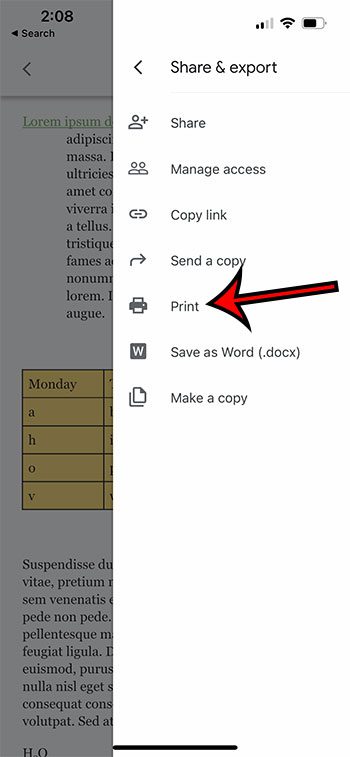
Откроется меню печати iPhone, где вы можете настроить такие параметры, как принтер, количество копий, печатать в цвете или нет, а также размер бумаги.
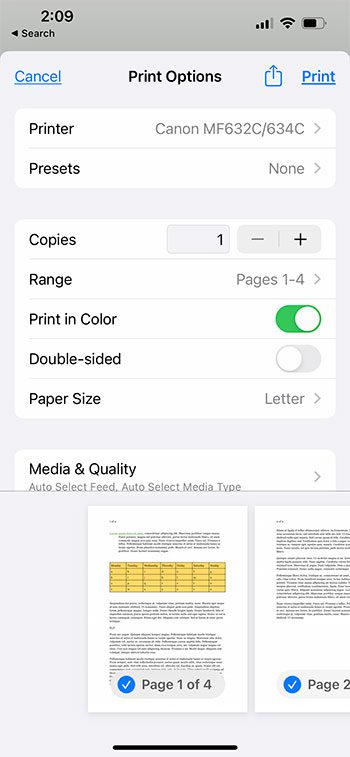
Вам также может понадобиться переключить тип отображения в браузере Google Docs на ноутбуке или настольном компьютере, если у вас возникли проблемы с линейкой.
Вы можете нажать кнопку в правом верхнем углу интерфейса документа, чтобы переключить режимы отображения.
Существуют различные варианты:
- Редактирование
- Предложение
- Viewing
Кнопка, которую вам нужно нажать, укажет режим, в котором вы сейчас находитесь. Так, например, если ваш документ в настоящее время находится в режиме «Редактирование», вам нужно будет нажать кнопку Редактирование кнопку, если вы хотите переключиться на Предложение или Viewing режим.
Связанный
Программы для Windows, мобильные приложения, игры - ВСЁ БЕСПЛАТНО, в нашем закрытом телеграмм канале - Подписывайтесь:)
