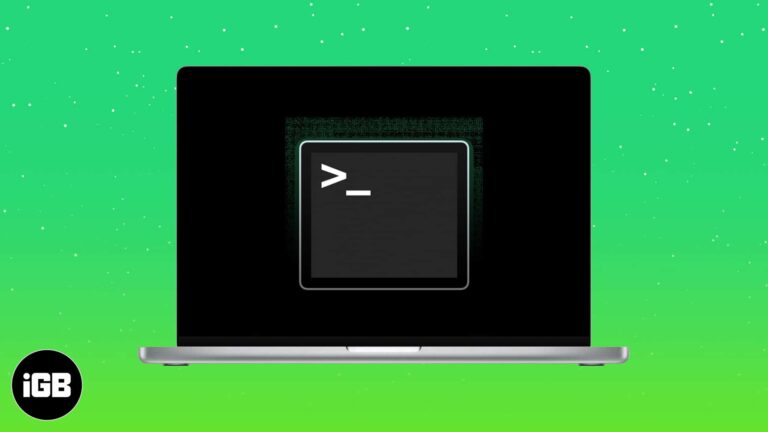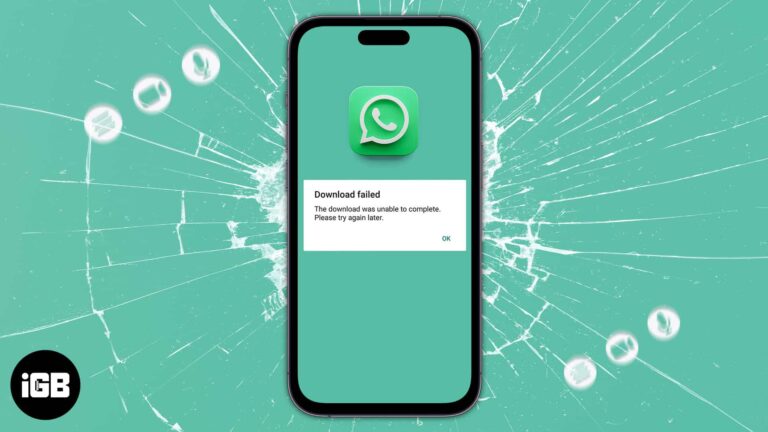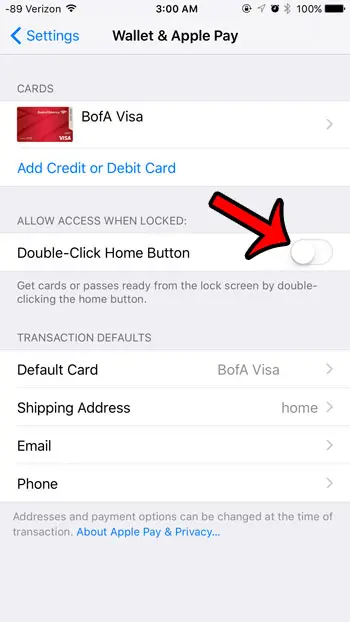Как получить Active Directory в Windows 11: пошаговое руководство
Установка Active Directory в Windows 11 — это простой процесс, который включает в себя включение определенных функций и использование определенных инструментов. Выполнив несколько простых шагов, вы сможете запустить Active Directory, что позволит вам эффективно управлять различными сетевыми ресурсами.
Пошаговое руководство: как получить Active Directory в Windows 11
Выполните следующие действия, чтобы установить Active Directory в Windows 11. Это руководство поможет вам настроить необходимые инструменты и параметры в вашей операционной системе.
Шаг 1. Откройте настройки.
Сначала нажмите меню «Пуск» и выберите «Настройки».
Все начинается с перехода в меню «Настройки». Это все равно, что открыть ящик с инструментами, прежде чем приступить к ремонту вещей в доме.
Программы для Windows, мобильные приложения, игры - ВСЁ БЕСПЛАТНО, в нашем закрытом телеграмм канале - Подписывайтесь:)
Шаг 2. Перейдите в Приложения.
Далее в окне «Настройки» нажмите «Приложения».
В этом разделе вы найдете различные приложения и функции. Это как листать каталог в поисках того, что вам нужно.
Шаг 3. Нажмите «Дополнительные функции».
В разделе «Приложения» выберите «Дополнительные функции».
Дополнительные функции — это дополнительные инструменты или аксессуары, которые могут сделать вашу работу с Windows более полной.
Шаг 4. Добавьте функцию
Нажмите «Добавить функцию» вверху страницы.
Здесь вы найдете необходимые вам инструменты Active Directory. Думайте об этом как о добавлении еще одного инструмента в ваш набор.
Шаг 5. Найдите RSAT: доменные службы Active Directory и инструменты облегченного каталога.
В строке поиска введите «RSAT: доменные службы Active Directory и инструменты облегченного каталога» и выберите его.
RSAT означает «Инструменты удаленного администрирования сервера». Эти инструменты необходимы для управления Active Directory.
Шаг 6. Установите функцию
Нажмите «Установить», чтобы добавить эту функцию в вашу систему Windows 11.
Начнется процесс установки, который может занять несколько минут. Пока ждете, выпейте чашечку кофе!
Шаг 7. Откройте инструменты Windows.
После завершения установки вернитесь в меню «Пуск» и найдите «Инструменты Windows», затем откройте его.
Здесь вы найдете различные инструменты администрирования, в том числе инструмент для Active Directory.
Шаг 8. Доступ к пользователям и компьютерам Active Directory
В инструментах Windows найдите и откройте «Пользователи и компьютеры Active Directory».
Это основной интерфейс, который вы будете использовать для управления сетевыми ресурсами, пользователями и системами. Это похоже на центр управления космическим кораблем.
После выполнения этих шагов на вашем компьютере с Windows 11 будет установлена Active Directory. Теперь вы можете эффективно управлять учетными записями пользователей, группами и другими ресурсами.
Советы по получению Active Directory в Windows 11
- Обеспечить совместимость: убедитесь, что ваша версия Windows 11 поддерживает функции RSAT.
- Стабильное подключение к Интернету: стабильное подключение к Интернету обеспечивает плавную загрузку и установку.
- Доступ администратора: Для установки RSAT необходимы права администратора.
- Держите в курсе: регулярно проверяйте наличие обновлений, чтобы ваши инструменты работали правильно.
- Резервные данные: Всегда создавайте резервные копии важных данных перед внесением существенных изменений в вашу систему.
Часто задаваемые вопросы
Как узнать, поддерживает ли моя версия Windows 11 RSAT?
Большинство современных версий Windows 11 поддерживают RSAT, но всегда полезно проверить официальную документацию Microsoft на совместимость.
Могу ли я установить Active Directory без прав администратора?
Нет, вам необходимы права администратора для установки и настройки инструментов RSAT в Windows 11.
Что делать, если установка не удалась?
Проверьте подключение к Интернету и убедитесь, что ваша система обновлена. Если проблемы сохраняются, обратитесь к журналам событий на предмет конкретных ошибок.
Будет ли какое-либо влияние на производительность системы после установки?
Минимальный. Инструменты RSAT легкие и не должны существенно влиять на производительность вашей системы.
Могу ли я удалить инструменты Active Directory, если они мне не нужны?
Да, вы можете вернуться в меню «Дополнительные функции» и удалить инструменты RSAT.
Краткое содержание
- Откройте настройки.
- Перейдите в Приложения.
- Нажмите «Дополнительные функции».
- Добавить функцию.
- Найдите RSAT.
- Установите функцию.
- Откройте Инструменты Windows.
- Доступ к пользователям и компьютерам Active Directory.
Заключение
Установка Active Directory в Windows 11 может показаться устрашающей, но на самом деле это всего лишь серия простых шагов. После того, как вы его настроите, вы сможете разблокировать множество административных возможностей, которые упрощают управление вашей сетью. От добавления новых пользователей до настройки параметров безопасности Active Directory похож на швейцарский армейский нож для ИТ-администраторов.
Если вы следовали этому руководству, теперь в вашем распоряжении мощный инструмент. Для получения дополнительной информации рассмотрите возможность изучения дополнительных функций RSAT или обратитесь к базе знаний Microsoft для получения расширенных конфигураций. Приятного управления!
Программы для Windows, мобильные приложения, игры - ВСЁ БЕСПЛАТНО, в нашем закрытом телеграмм канале - Подписывайтесь:)