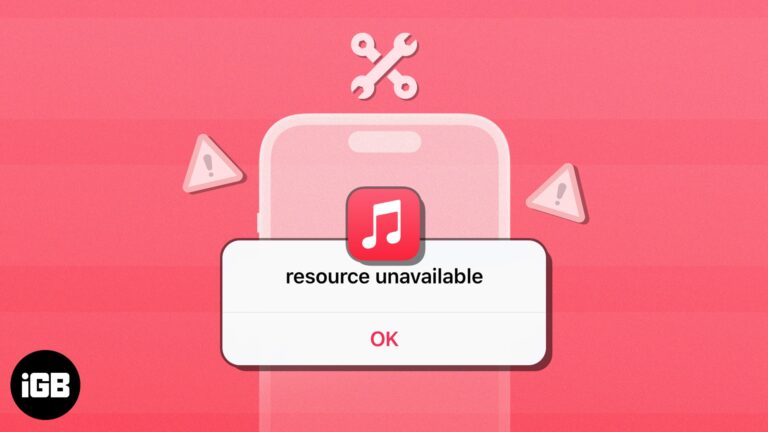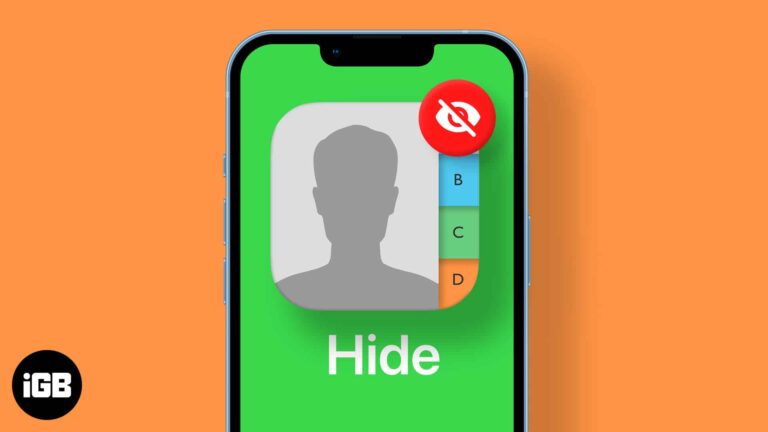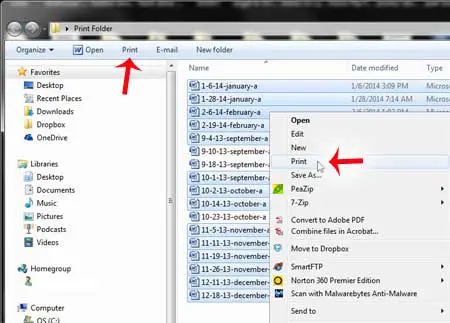Как получить Copilot в Windows 11: пошаговое руководство по установке
Получение Copilot на Windows 11 — это простой процесс, который повысит вашу производительность, предоставив вам помощника на базе искусственного интеллекта прямо на вашем рабочем столе. Это руководство покажет вам, как включить и использовать Copilot за несколько простых шагов. К концу у вас будет виртуальный помощник, готовый помочь с задачами, ответить на вопросы и оптимизировать ваш рабочий процесс.
Как получить Copilot в Windows 11
В этом разделе мы расскажем вам, как настроить функцию Copilot на вашем устройстве Windows 11. Выполнение этих шагов гарантирует, что Copilot будет готов помочь вам в кратчайшие сроки.
Шаг 1: Проверьте наличие обновлений Windows
Убедитесь, что ваша Windows 11 обновлена, проверив наличие последних обновлений.
Перейдите в «Настройки» > «Центр обновления Windows» > «Проверить наличие обновлений». Установка последних обновлений имеет решающее значение, поскольку обеспечивает совместимость вашей системы с функцией Copilot.
Программы для Windows, мобильные приложения, игры - ВСЁ БЕСПЛАТНО, в нашем закрытом телеграмм канале - Подписывайтесь:)
Шаг 2: Включите режим разработчика
Войдите в режим разработчика, чтобы разрешить установку экспериментальных функций.
Перейдите в «Настройки» > «Конфиденциальность и безопасность» > «Для разработчиков» и включите «Режим разработчика». Этот шаг важен, поскольку он предоставляет необходимые разрешения для Copilot.
Шаг 3: Установите программу Windows Insider
Присоединяйтесь к программе Windows Insider, чтобы получить ранний доступ к Copilot.
Перейдите в «Настройки» > «Центр обновления Windows» > «Программа предварительной оценки Windows» и зарегистрируйтесь. Выберите Dev Channel для получения последних функций.
Шаг 4: Загрузите и установите последнюю версию
Установите новейшую сборку Windows Insider, включающую Copilot.
После присоединения к Insider Program снова проверьте наличие обновлений и установите последнюю сборку. Это может занять некоторое время, поэтому убедитесь, что ваше устройство подключено.
Шаг 5: Включите Copilot в настройках
Активируйте Copilot, изменив настройки системы.
Перейдите в «Настройки» > «Персонализация» > «Панель задач» и включите Copilot в настройках панели задач. Это добавит значок Copilot на панель задач для легкого доступа.
После выполнения этих шагов ваша система будет оснащена Copilot. Вы заметите новый значок на панели задач, на который можно нажать, чтобы начать использовать вашего помощника AI.
Советы по использованию Copilot в Windows 11
- Убедитесь, что ваше устройство работает под управлением Windows 11. Copilot недоступен в более старых версиях.
- Обновляйте систему, чтобы избежать проблем с совместимостью.
- Используйте стабильное интернет-соединение во время процесса обновления и установки.
- Регулярно проверяйте наличие новых обновлений, чтобы получать новейшие функции и улучшения.
- Если у вас возникли проблемы с каналом Dev, изучите различные каналы в программе Windows Insider.
Часто задаваемые вопросы
Доступен ли Copilot во всех версиях Windows 11?
Да, Copilot доступен во всех редакциях Windows 11 при условии, что у вас установлены последние обновления и вы зарегистрированы в программе Windows Insider.
Нужно ли мне платить за использование Copilot?
Нет, Copilot — бесплатная функция для пользователей Windows 11, но для раннего доступа к ней вам необходимо стать участником Программы предварительной оценки Windows.
Могу ли я отключить Copilot, если он мне не нужен?
Да, вы можете отключить Copilot, выполнив в обратном порядке действия в настройках «Панели задач», в которых вы его включали.
Повлияет ли включение режима разработчика на безопасность моей системы?
Режим разработчика может представлять угрозу безопасности, если его использовать неаккуратно, поскольку он позволяет устанавливать неподписанные приложения. Включайте его только при необходимости и отключайте после настройки Copilot.
Как часто в Copilot добавляются новые функции?
Новые функции обычно внедряются вместе с обновлениями в программе Windows Insider, поэтому полезно регулярно проверять наличие обновлений.
Краткое содержание
- Проверьте наличие обновлений Windows.
- Включить режим разработчика.
- Установите программу Windows Insider.
- Загрузите и установите последнюю версию.
- Включите Copilot в настройках.
Заключение
Подводя итог, можно сказать, что получение Copilot на Windows 11 включает в себя несколько простых шагов. Убедившись, что ваша система обновлена, включив режим разработчика, присоединившись к программе Windows Insider и активировав Copilot в настройках, вы получите помощника на основе искусственного интеллекта, готового повысить вашу производительность.
Copilot разработан для помощи в решении множества задач: от ответов на вопросы до управления вашим расписанием. Следите за обновлениями, чтобы получить максимальную отдачу от этой функции. Если у вас возникнут какие-либо проблемы, помните, что вы всегда можете отключить Copilot или вернуть настройки системы.
Для получения более подробной информации посетите официальный сайт Microsoft или присоединяйтесь к форумам, где пользователи делятся своим опытом и советами по использованию Copilot. Используя этот инновационный инструмент, вы можете оптимизировать свой рабочий процесс и сделать свой опыт работы с Windows 11 еще лучше. Не ждите — начните работать с Copilot сегодня и посмотрите, как он может превратить ваши ежедневные задачи в легкие достижения.
Программы для Windows, мобильные приложения, игры - ВСЁ БЕСПЛАТНО, в нашем закрытом телеграмм канале - Подписывайтесь:)