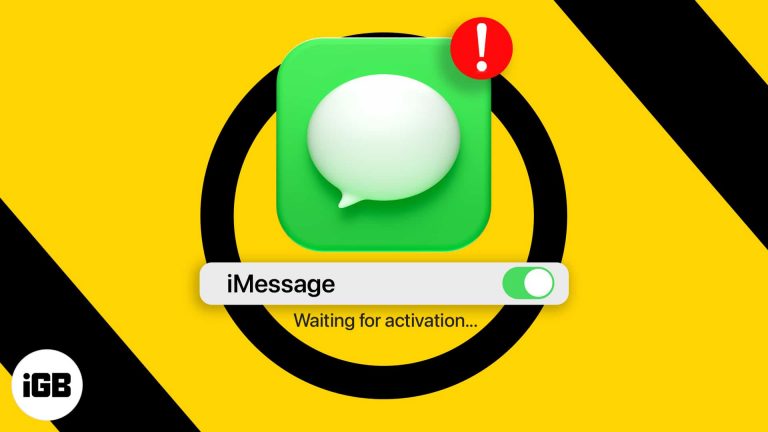Как получить доступ к BIOS Windows 10 без перезагрузки: пошаговое руководство
Хотите получить доступ к BIOS в Windows 10 без перезагрузки компьютера? Вы можете сделать это с помощью дополнительных параметров запуска. Просто перейдите по настройкам и используйте дополнительные параметры загрузки, чтобы войти в BIOS непосредственно из Windows. Этот метод быстрый и позволяет избежать хлопот с перезагрузкой системы.
Доступ к BIOS в Windows 10 без перезагрузки
В этом разделе мы проведем вас через шаги, чтобы получить доступ к BIOS без перезагрузки компьютера. Этот метод поможет вам войти в настройки BIOS прямо из Windows 10.
Шаг 1: Откройте меню «Пуск».
Нажмите на значок Windows в левом нижнем углу экрана.
Откроется меню «Пуск», предоставляющее доступ к приложениям и настройкам.
Программы для Windows, мобильные приложения, игры - ВСЁ БЕСПЛАТНО, в нашем закрытом телеграмм канале - Подписывайтесь:)
Шаг 2: Нажмите «Настройки».
В меню «Пуск» выберите «Параметры» (значок шестеренки).
Меню «Параметры» — это центр изменения различных настроек Windows, в том числе связанных с обновлениями системы и безопасностью.
Шаг 3: Перейдите в раздел «Обновление и безопасность».
Перейдите в раздел «Обновление и безопасность» в меню «Настройки».
В этом разделе содержатся параметры обновлений Windows, восстановления и другие параметры, связанные с безопасностью.
Шаг 4: Выберите восстановление
В меню «Обновление и безопасность» нажмите «Восстановление».
Параметры восстановления помогают вам устранять неполадки и устранять проблемы с вашим компьютером. Здесь вы можете получить доступ к расширенным параметрам запуска.
Шаг 5: Нажмите «Перезагрузить сейчас» в разделе «Особые варианты загрузки».
В разделе «Расширенные параметры запуска» нажмите «Перезагрузить сейчас».
Ваш компьютер перезагрузится, но вместо загрузки Windows вы попадете в меню дополнительных параметров запуска.
Шаг 6: Выберите «Устранение неполадок»
Из предложенных вариантов выберите «Устранение неполадок».
Это откроет вам доступ к более продвинутым вариантам устранения неполадок с вашим компьютером.
Шаг 7: Выберите Дополнительные параметры.
Нажмите «Дополнительные параметры» в меню «Устранение неполадок».
Дополнительные возможности включают восстановление системы, восстановление при загрузке и доступ к настройкам BIOS.
Шаг 8: Выберите параметры прошивки UEFI
Наконец, выберите «Параметры встроенного ПО UEFI» и нажмите «Перезагрузить».
Ваш компьютер перезагрузится еще раз, но на этот раз вы сразу попадете в настройки BIOS.
После выполнения этих шагов ваш компьютер откроет меню BIOS. Здесь вы можете настроить различные системные параметры, такие как порядок загрузки и конфигурации оборудования.
Советы по доступу к BIOS в Windows 10 без перезагрузки
-
Резервное копирование важных данных: Перед входом в BIOS обязательно сделайте резервную копию всех важных данных, на всякий случай.
-
Запишите изменения: Запишите все изменения, которые вы вносите в настройки BIOS, чтобы отменить их, если что-то пойдет не так.
-
Обновляйте BIOS осторожно: Если вам необходимо обновить BIOS, внимательно следуйте инструкциям производителя, чтобы избежать выхода системы из строя.
-
Понять варианты: Уделите некоторое время изучению того, что делает каждая настройка BIOS, чтобы случайно не изменить что-то критически важное.
-
Используйте стабильный источник питания: Убедитесь, что ваш компьютер подключен к стабильному источнику питания, чтобы избежать перебоев во время доступа к BIOS.
Часто задаваемые вопросы
Что такое BIOS?
BIOS означает Базовая система ввода-вывода. Это прошивка, используемая для выполнения инициализации оборудования и предоставления служб времени выполнения для операционных систем.
Зачем мне нужен доступ к BIOS?
Доступ к BIOS позволяет изменять настройки системы, такие как порядок загрузки, конфигурации оборудования и параметры безопасности.
Безопасно ли входить в BIOS без перезагрузки?
Да, использование метода расширенного запуска в Windows 10 — это безопасный способ доступа к BIOS без традиционной перезагрузки.
Могу ли я заблокировать себе доступ к BIOS?
Некоторые настройки BIOS могут заблокировать вас, если они неправильно настроены. Всегда записывайте любые изменения, которые вы делаете, и знайте, как сбросить настройки BIOS, если это необходимо.
Что произойдет, если мой компьютер не загрузится после изменения BIOS?
Если ваш компьютер не загружается, вы обычно можете сбросить настройки BIOS до значений по умолчанию. Проверьте руководство по вашей материнской плате для получения инструкций.
Пошаговое резюме
- Меню «Пуск»
- Настройки
- Обновление и безопасность
- Восстановление
- Перезагрузить сейчас (Расширенный запуск)
- Устранение неполадок
- Расширенные возможности
- Настройки прошивки UEFI
Заключение
Доступ к BIOS в Windows 10 без перезагрузки — простой процесс, если вы знаете шаги. Используя дополнительные параметры запуска, вы можете быстро попасть в BIOS, чтобы внести необходимые изменения без хлопот с полной перезагрузкой.
Это руководство должно помочь вам уверенно ориентироваться в настройках BIOS. Не забудьте сделать резервную копию данных и записать все внесенные изменения. Если у вас возникнут какие-либо проблемы, не стесняйтесь обратиться к руководству по эксплуатации компьютера или обратиться за профессиональной помощью.
Для дальнейшего чтения рассмотрите возможность изучения конкретных параметров BIOS вашей материнской платы или поиска более расширенных настроек BIOS. Удачной работы с компьютером!
Программы для Windows, мобильные приложения, игры - ВСЁ БЕСПЛАТНО, в нашем закрытом телеграмм канале - Подписывайтесь:)