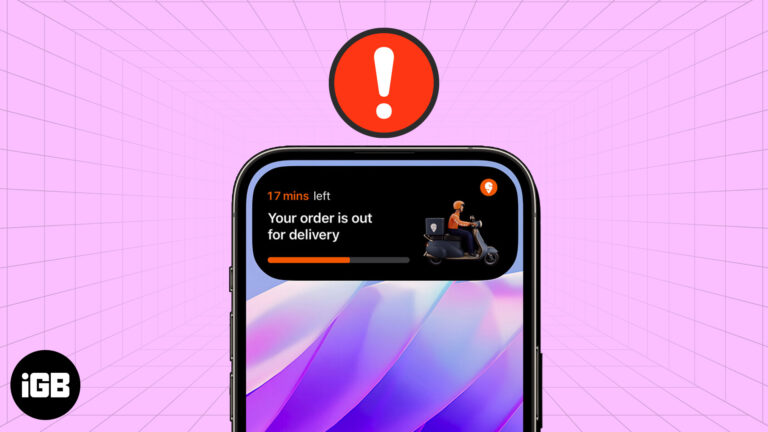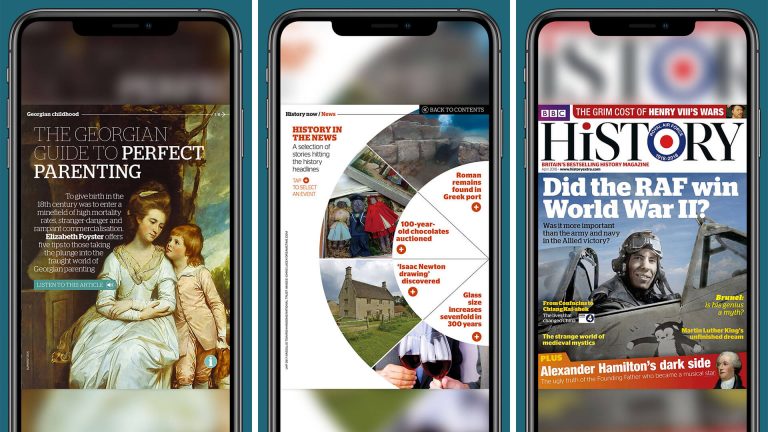Как получить доступ к BIOS Windows 11 без перезагрузки: пошаговое руководство
Доступ к BIOS в Windows 11 без перезагрузки может показаться сложным, но на самом деле это довольно просто. Вы можете использовать встроенные настройки для перехода к BIOS без перезагрузки всей системы. Всего за несколько быстрых шагов вы сможете внести необходимые изменения без хлопот с перезагрузкой.
Как получить доступ к BIOS в Windows 11 без перезагрузки
Выполнив эти шаги, вы сможете получить доступ к настройкам BIOS непосредственно из Windows 11 без необходимости перезагрузки компьютера.
Шаг 1: Откройте приложение «Настройки».
Сначала откройте приложение «Параметры», нажав на меню «Пуск» и выбрав значок шестеренки.
Чтобы найти приложение «Настройки», вы также можете нажать клавишу Windows + I на клавиатуре. Это ваш центр управления различными системными настройками.
Программы для Windows, мобильные приложения, игры - ВСЁ БЕСПЛАТНО, в нашем закрытом телеграмм канале - Подписывайтесь:)
Шаг 2: Перейдите в раздел «Обновление и безопасность».
Далее перейдите в раздел «Обновление и безопасность» в приложении «Настройки».
Вы найдете эту опцию в нижней части списка. Этот раздел занимается всем, что связано с обновлениями системы и функциями безопасности.
Шаг 3: Нажмите «Восстановление».
В разделе «Обновление и безопасность» нажмите на вкладку «Восстановление» слева.
На этой вкладке представлены параметры сброса настроек ПК, а также расширенные параметры запуска, которые необходимы для доступа к BIOS.
Шаг 4: Выберите «Перезагрузить сейчас» в разделе «Особые варианты загрузки».
В разделе «Расширенный запуск» нажмите кнопку «Перезагрузить сейчас».
Хотя там написано «Перезагрузить», на самом деле ваш компьютер предоставит вам несколько вариантов, включая доступ к BIOS, без полной перезагрузки.
Шаг 5: Выберите «Устранение неполадок».
После перезагрузки компьютера выберите в меню пункт «Устранение неполадок».
Это меню предоставляет вам доступ к различным расширенным настройкам и параметрам восстановления, поэтому полезно знать, как здесь ориентироваться.
Шаг 6: Перейдите в Дополнительные параметры.
В меню «Устранение неполадок» выберите «Дополнительные параметры».
Меню дополнительных параметров — это то место, где вы найдете настройки для входа в BIOS. Это меню также включает в себя параметры восстановления системы, восстановления при запуске и многое другое.
Шаг 7: Нажмите «Параметры встроенного ПО UEFI».
Наконец, нажмите на опцию «Параметры встроенного ПО UEFI».
Выбрав этот вариант, вы получите прямой доступ к настройкам BIOS. Просто нажмите «Перезагрузить» на следующем экране, и вы попадете в BIOS.
После выполнения этих шагов на вашем компьютере откроется меню BIOS, в котором вы сможете вносить различные изменения на уровне системы по мере необходимости.
Советы по доступу к BIOS в Windows 11 без перезагрузки
- Перед началом процесса убедитесь, что ваша работа сохранена, поскольку нажатие кнопки «Перезагрузить сейчас» на мгновение закроет все открытые приложения.
- Ознакомьтесь с настройками BIOS перед внесением любых изменений. Неправильные настройки могут повлиять на производительность вашей системы.
- Если навигация по BIOS при использовании встроенных устройств ввода ноутбука кажется вам ограниченной или затруднительной, используйте внешнюю мышь и клавиатуру.
- Обратите внимание на путь к расширенным параметрам запуска. Это ценный навык для устранения различных неполадок.
- Всегда дважды проверяйте настройки, которые вы меняете в BIOS. Казалось бы, небольшое изменение может иметь существенные последствия.
Часто задаваемые вопросы
Что такое BIOS?
BIOS расшифровывается как базовая система ввода-вывода. Она инициализирует и тестирует оборудование вашего компьютера перед загрузкой операционной системы.
Зачем мне нужен доступ к BIOS?
Вам может потребоваться доступ к BIOS для изменения настроек системы, обновления прошивки или устранения неполадок оборудования.
Можно ли получить доступ к BIOS без перезагрузки в старых версиях Windows?
Нет, в старых версиях Windows для доступа к BIOS обычно требуется полная перезагрузка.
Что произойдет, если я изменю неправильные настройки BIOS?
Изменение неправильных настроек может привести к нестабильности системы или проблемам с оборудованием. Всегда действуйте осторожно и знайте, что делает каждая настройка, прежде чем вносить изменения.
Безопасно ли входить в BIOS из настроек Windows 11?
Да, это безопасно, если вы внимательно следуете инструкциям и меняете только те настройки, которые понимаете.
Пошаговое резюме
- Откройте приложение «Настройки».
- Перейдите в раздел «Обновление и безопасность».
- Нажмите «Восстановление».
- Выберите «Перезагрузить сейчас» в разделе «Особые варианты загрузки».
- Выберите Устранение неполадок.
- Перейдите в Дополнительные параметры.
- Нажмите «Параметры прошивки UEFI».
Заключение
Доступ к BIOS в Windows 11 без перезагрузки — это удобный трюк, который может сэкономить вам время и усилия. Используя встроенные настройки в Windows 11, вы обходите необходимость полной перезагрузки, делая системные настройки более удобными. Знание того, как перемещаться по этим меню, ценно, особенно при работе с обновлениями системы или изменениями оборудования.
Обязательно внимательно следуйте каждому шагу и дважды проверяйте все изменения, которые вы вносите в BIOS. Для получения более подробных руководств по управлению настройками Windows 11 следите за обновлениями в нашем блоге. И если вы нашли это руководство полезным, не забудьте поделиться им с другими, которым может быть полезно узнать, как получить доступ к BIOS в Windows 11 без перезагрузки. Продолжайте исследовать и совершенствовать свои технологии!
Программы для Windows, мобильные приложения, игры - ВСЁ БЕСПЛАТНО, в нашем закрытом телеграмм канале - Подписывайтесь:)