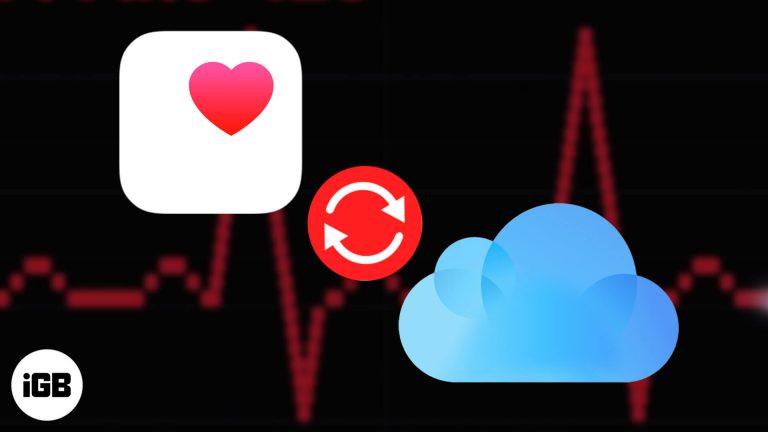Как получить доступ к буферу обмена в Windows 11: пошаговое руководство
Чтобы получить доступ к буферу обмена в Windows 11, вам необходимо использовать функцию «История буфера обмена». Она позволяет просматривать и управлять скопированными элементами. Вы можете быстро получить доступ к этой функции, нажав определенные клавиши на клавиатуре. Выполните следующие действия, чтобы начать использовать историю буфера обмена и получить максимальную отдачу от своей деятельности в буфере обмена.
Доступ к буферу обмена в Windows 11
В этом разделе мы рассмотрим шаги по включению и просмотру истории буфера обмена в Windows 11. Это позволит вам легко управлять скопированным содержимым.
Шаг 1: Откройте настройки буфера обмена.
Нажмите клавиши Windows + V, чтобы открыть настройки истории буфера обмена.
Этот ярлык откроет небольшое окно, показывающее историю буфера обмена. Если он не включен, вам будет предложено включить его.
Программы для Windows, мобильные приложения, игры - ВСЁ БЕСПЛАТНО, в нашем закрытом телеграмм канале - Подписывайтесь:)
Шаг 2: Включите историю буфера обмена
Нажмите «Включить», чтобы включить историю буфера обмена.
Включение истории буфера обмена означает, что все, что вы копируете, будет сохранено и к нему можно будет получить доступ позже. Это полезно, когда вам нужно восстановить что-то, что вы скопировали ранее.
Шаг 3: Просмотр истории буфера обмена
Нажмите клавиши Windows + V еще раз, чтобы просмотреть историю буфера обмена.
После включения истории буфера обмена нажатие этой комбинации клавиш покажет список недавно скопированных элементов. Вы можете нажать на любой элемент в списке, чтобы вставить его.
Шаг 4: Очистите историю буфера обмена
Нажмите «Очистить все», чтобы удалить все элементы из истории буфера обмена.
Очистка истории буфера обмена может помочь сохранить конфиденциальность или освободить ресурсы, если у вас хранится много записей.
Шаг 5: Использование буфера обмена на разных устройствах
Перейдите в «Настройки» > «Система» > «Буфер обмена» и включите «Синхронизировать между устройствами».
Включение этой функции позволит вам получить доступ к истории буфера обмена на других устройствах, вошедших в ту же учетную запись Microsoft. Это удобно, если вы используете несколько устройств и вам нужно копировать и вставлять между ними.
Выполнив эти шаги, вы сможете легко управлять историей буфера обмена и получать к ней доступ, что повысит вашу производительность в Windows 11.
Советы по доступу к буферу обмена в Windows 11
- Используйте сочетания клавиш: Запомните сочетание клавиш Windows + V для быстрого доступа к истории буфера обмена.
- Синхронизация с учетной записью Microsoft: Включите синхронизацию буфера обмена, чтобы использовать его на нескольких устройствах.
- Очищать часто: Регулярно очищайте историю буфера обмена, чтобы поддерживать ее в порядке и защищать свою конфиденциальность.
- Закрепить важные элементы: Закрепите элементы в истории буфера обмена, чтобы они оставались доступными даже после удаления других записей.
- Используйте сторонние инструменты: Рассмотрите дополнительные инструменты управления буфером обмена, если вам нужны более продвинутые функции.
Часто задаваемые вопросы
Как включить историю буфера обмена в Windows 11?
Нажмите клавиши Windows + V и нажмите «Включить» при появлении соответствующего запроса.
Могу ли я синхронизировать историю буфера обмена на разных устройствах?
Да, можно. Перейдите в Настройки > Система > Буфер обмена и включите «Синхронизация между устройствами».
Как очистить историю буфера обмена?
Нажмите клавиши Windows + V и нажмите «Очистить все».
Что произойдет, если я закреплю элемент в истории буфера обмена?
Закрепленные элементы останутся в истории буфера обмена, даже если вы удалите другие записи.
Существует ли ограничение на количество элементов, которые может хранить история буфера обмена?
Да, история буфера обмена может хранить до 25 элементов.
Краткое содержание
- Откройте параметры буфера обмена (клавиша Windows + V).
- Включить историю буфера обмена («Включить»).
- Просмотр истории буфера обмена (клавиша Windows + V).
- Очистить историю буфера обмена («Очистить все»).
- Использовать буфер обмена на разных устройствах (Настройки > Система > Буфер обмена).
Заключение
Доступ к буферу обмена в Windows 11 становится легким, как только вы знаете шаги. Функция «История буфера обмена» не только упрощает управление тем, что вы скопировали, но и обеспечивает гибкость синхронизации между устройствами, что делает ее идеальной для многозадачных пользователей. Выполняя шаги, описанные выше, вы можете улучшить свой рабочий процесс и гарантировать, что важный скопированный контент всегда будет у вас под рукой.
Не забывайте о силе сочетаний клавиш и важности поддержания истории буфера обмена путем его регулярной очистки. Для тех, кому требуется более надежное управление буфером обмена, существуют сторонние инструменты, которые позволяют еще больше улучшить эту функциональность.
Теперь, когда вы освоили, как получить доступ к буферу обмена в Windows 11, почему бы не изучить другие функции, которые могут повысить вашу производительность? Удачного копирования и вставки!
Программы для Windows, мобильные приложения, игры - ВСЁ БЕСПЛАТНО, в нашем закрытом телеграмм канале - Подписывайтесь:)