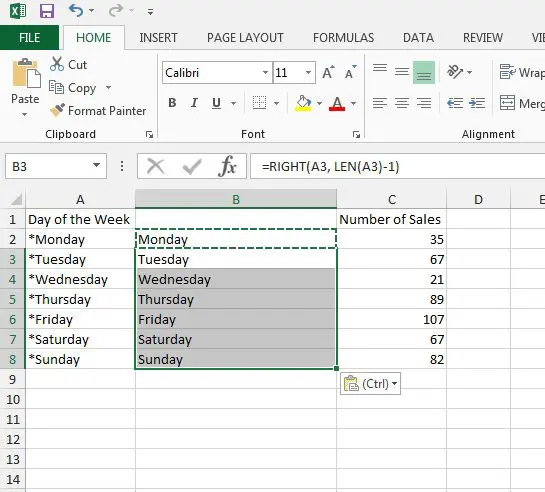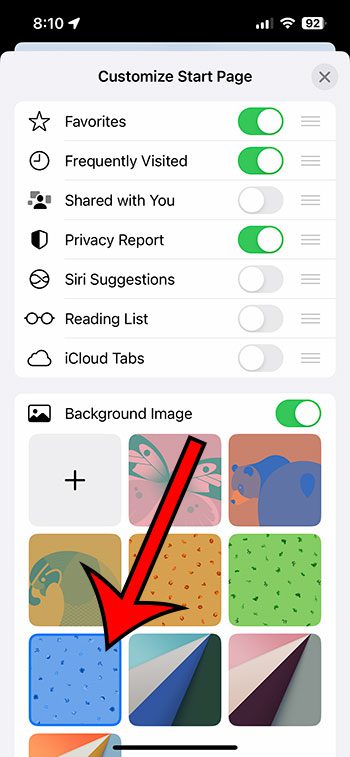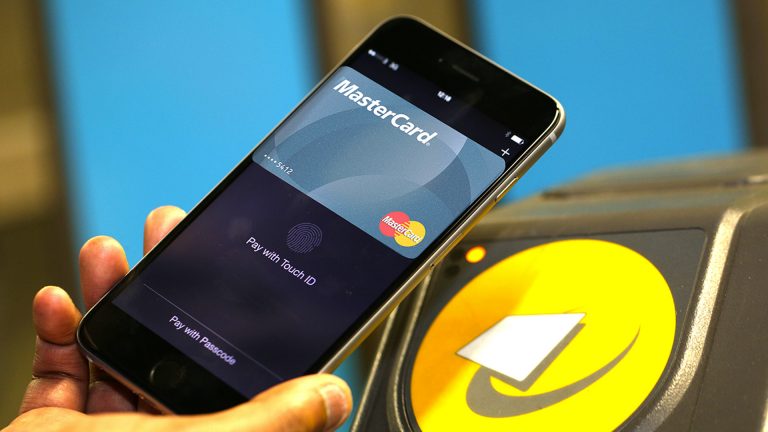Как получить доступ к SD-карте на ноутбуке с Windows 11: пошаговое руководство
Доступ к SD-карте на вашем ноутбуке с Windows 11 — это простой процесс. Просто вставьте SD-карту в картридер вашего ноутбука, откройте проводник и перейдите к дисководу SD-карты. Оттуда вы можете просматривать, переносить или управлять файлами по мере необходимости.
Как получить доступ к SD-карте на ноутбуке с Windows 11
Это руководство проведет вас через шаги по доступу к SD-карте на ноутбуке с Windows 11. К концу вы сможете с легкостью просматривать и управлять файлами на SD-карте.
Шаг 1: Вставьте SD-карту
Вставьте SD-карту в слот для SD-карт на ноутбуке.
Убедитесь, что карта SD правильно вставлена в слот. Если на вашем ноутбуке нет слота для карты SD, вам может понадобиться USB-кардридер.
Программы для Windows, мобильные приложения, игры - ВСЁ БЕСПЛАТНО, в нашем закрытом телеграмм канале - Подписывайтесь:)
Шаг 2: Откройте проводник.
Щелкните значок Проводника на панели задач или нажмите Windows + E на клавиатуре.
File Explorer — ваш главный центр доступа к файлам на вашем компьютере. Найдите значок, похожий на папку.
Шаг 3: Найдите SD-карту
В проводнике перейдите в раздел «Этот компьютер» на левой боковой панели и найдите новый диск, представляющий вашу SD-карту.
Диск может быть помечен как «Съемный диск» или может отображать название производителя вашей SD-карты. Щелкните по этому диску, чтобы открыть его.
Шаг 4: Получите доступ к своим файлам
Дважды щелкните значок SD-карты, чтобы просмотреть файлы, хранящиеся на ней.
Теперь вы можете просматривать, открывать, копировать, перемещать или удалять файлы по мере необходимости. Управлять файлами так же просто, как перетаскивать и бросать.
Шаг 5: Безопасное извлечение SD-карты
Перед извлечением SD-карты щелкните правой кнопкой мыши на диске SD-карты в проводнике и выберите «Извлечь».
Этот шаг гарантирует, что все данные будут сохранены правильно и что вы не повредите ни один файл на SD-карте.
После выполнения этих шагов вы сможете просматривать и управлять файлами на вашей SD-карте. Если все сделано правильно, SD-карта появится в File Explorer, и вы сможете взаимодействовать с ней так же, как и с любым другим устройством хранения данных.
Советы по доступу к SD-карте на ноутбуке с Windows 11
- Проверьте совместимость: Убедитесь, что на вашем ноутбуке есть устройство для чтения SD-карт, или используйте совместимое устройство для чтения USB-карт.
- Обновите драйверы: Убедитесь, что драйверы вашего ноутбука обновлены, чтобы избежать проблем с совместимостью.
- Маркируйте свои SD-карты: Подпишите свои SD-карты для удобства идентификации, особенно если вы используете несколько карт.
- Резервное копирование важных файлов: Всегда создавайте резервные копии важных данных с SD-карты, чтобы избежать их потери.
- Правильно извлекайте: Всегда используйте функцию «Извлечь», чтобы безопасно извлечь SD-карту и предотвратить повреждение файлов.
Часто задаваемые вопросы
Почему моя SD-карта не отображается на моем ноутбуке?
Убедитесь, что SD-карта вставлена правильно, попробуйте использовать другой USB-порт или устройство для чтения карт и проверьте, совместима ли SD-карта с вашим ноутбуком.
Как исправить поврежденную SD-карту?
Воспользуйтесь встроенным инструментом Windows, щелкнув правой кнопкой мыши на SD-карте, выбрав «Свойства», затем «Инструменты» и, наконец, «Проверить».
Могу ли я использовать любую SD-карту с моим ноутбуком?
Большинство ноутбуков поддерживают карты SD, SDHC и SDXC. Проверьте характеристики вашего ноутбука на совместимость.
Как перенести файлы с SD-карты на ноутбук?
Просто перетащите файлы с SD-карты в проводнике в папку на ноутбуке.
Безопасно ли извлекать SD-карту, не вынимая ее?
Это рискованно. Всегда используйте функцию «Извлечь», чтобы избежать возможной потери или повреждения данных.
Краткое содержание
- Вставьте SD-карту.
- Откройте проводник.
- Найдите SD-карту.
- Получите доступ к своим файлам.
- Безопасно извлеките SD-карту.
Заключение
Доступ к SD-карте на вашем ноутбуке с Windows 11 — это проще простого, как только вы знаете, как это сделать. Всего за несколько простых шагов вы сможете легко управлять своими файлами, гарантируя, что ваши важные данные всегда будут под рукой. Не забудьте безопасно извлечь SD-карту, чтобы избежать любых неприятностей. Поддержание драйверов вашего ноутбука в актуальном состоянии и маркировка SD-карт также могут избавить вас от многих проблем.
Если у вас возникнут какие-либо проблемы, не волнуйтесь — большинство проблем можно решить, проверив соединения или используя встроенные инструменты. Теперь, когда вы стали экспертом в доступе к SD-картам в Windows 11, почему бы не поделиться этими новыми знаниями с друзьями или семьей? Удачного управления файлами!
Программы для Windows, мобильные приложения, игры - ВСЁ БЕСПЛАТНО, в нашем закрытом телеграмм канале - Подписывайтесь:)