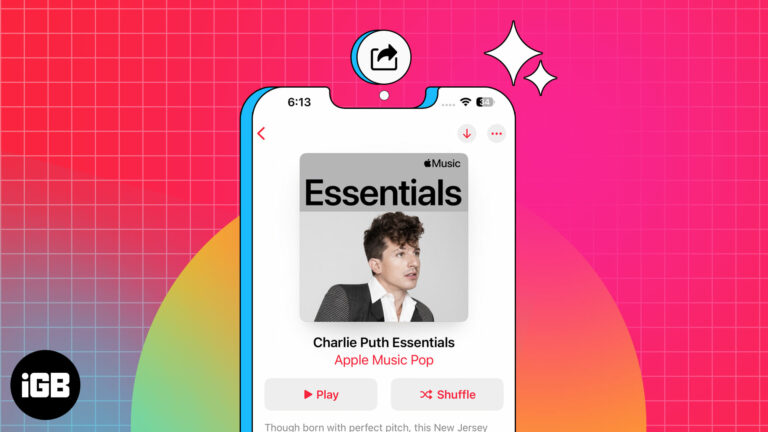Как получить доступ к внешнему жесткому диску в Windows 11: пошаговое руководство
Запустить внешний жесткий диск и запустить его в Windows 11 довольно просто. Просто подключите свое устройство, дайте Windows распознать его, и все готово. Если он не отображается автоматически, возможно, вам придется быстро устранить неполадки с помощью инструмента «Управление дисками». Вот как это сделать шаг за шагом.
Как получить доступ к внешнему жесткому диску в Windows 11
Хотите получить доступ к внешнему жесткому диску в Windows 11? Выполните следующие действия, чтобы сделать это. Это руководство поможет вам подключить, распознать и использовать внешнее хранилище за считанные минуты.
Шаг 1. Подключите внешний жесткий диск
Подключите внешний жесткий диск к порту USB на компьютере с Windows 11.
После подключения вы должны услышать звук, указывающий, что устройство распознано. Убедитесь, что кабель надежно подсоединен на обоих концах.
Программы для Windows, мобильные приложения, игры - ВСЁ БЕСПЛАТНО, в нашем закрытом телеграмм канале - Подписывайтесь:)
Шаг 2. Проверьте проводник
Откройте проводник, щелкнув значок папки на панели задач или нажав Win + E.
Посмотрите в разделе «Этот компьютер» и найдите в списке свой внешний жесткий диск. Он может отображаться как новая буква диска, например D: или E:.
Шаг 3. Используйте «Управление дисками» (если не распознано)
Если ваш внешний жесткий диск не отображается, щелкните правой кнопкой мыши кнопку «Пуск» и выберите «Управление дисками».
Управление дисками отобразит все подключенные диски. Найдите внешний жесткий диск, который может быть нераспределен или ему нужна буква диска.
Шаг 4. Назначьте букву диска
В «Управлении дисками» щелкните правой кнопкой мыши неопознанный диск и выберите «Изменить букву диска и пути».
Нажмите «Добавить» или «Изменить», чтобы назначить букву диска. Выберите букву, которая еще не используется.
Шаг 5. Отформатируйте диск (при необходимости)
Если ваш диск по-прежнему недоступен, возможно, его необходимо форматировать. Щелкните правой кнопкой мыши диск в «Управлении дисками» и выберите «Форматировать».
Выберите файловую систему (обычно NTFS) и следуйте подсказкам. Обратите внимание, что форматирование стирает все данные на диске.
После выполнения этих шагов ваш внешний жесткий диск должен быть доступен, что позволит вам легко хранить и извлекать файлы.
Советы по доступу к внешнему жесткому диску в Windows 11
- Проверьте соединения: Всегда проверяйте надежность подключения кабелей к компьютеру и внешнему жесткому диску.
- Обновить драйверы: устаревшие драйверы могут помешать распознаванию внешнего жесткого диска. Проверьте наличие обновлений через диспетчер устройств.
- Используйте разные порты: Иногда может помочь переключение на другой USB-порт, особенно если вы используете USB-концентратор.
- Включить USB-порты: В некоторых случаях порты USB могут быть отключены в настройках BIOS/UEFI. Убедитесь, что они включены.
- Запустите средство устранения неполадок: Windows 11 имеет встроенные средства устранения неполадок, которые могут диагностировать и устранять проблемы с внешними устройствами.
Часто задаваемые вопросы
Почему не отображается мой внешний жесткий диск?
Возможно, ваш внешний жесткий диск подключен неправильно или ему может потребоваться обновление драйвера. Проверка управления дисками также может выявить, не выделен ли диск.
Как я могу восстановить данные с проблемного внешнего жесткого диска?
Возможно, вам понадобится специализированное программное обеспечение для восстановления. Иногда профессионалы могут помочь восстановить данные, если диск физически поврежден.
Могу ли я использовать внешний жесткий диск, отформатированный для Mac, в Windows 11?
Да, но вам может понадобиться стороннее программное обеспечение для чтения дисков, отформатированных в Mac, или вы можете переформатировать диск, чтобы он был совместим с обеими системами.
Почему мой внешний жесткий диск продолжает отключаться?
Это может быть связано с плохим соединением, проблемами с питанием или неисправным диском. Попробуйте использовать другой USB-порт или кабель.
Безопасно ли использовать внешний жесткий диск с несколькими устройствами?
Да, но всегда убедитесь, что вы безопасно извлекли диск перед отключением, чтобы избежать повреждения данных.
Краткое содержание
- Подключите внешний жесткий диск.
- Проверьте проводник.
- Используйте «Управление дисками», если он не распознан.
- Назначьте букву диска.
- При необходимости отформатируйте диск.
Заключение
Доступ к внешнему жесткому диску в Windows 11 должен быть простым с помощью этих простых шагов. В этом руководстве описаны все необходимые основы: от подключения устройства до устранения неполадок, таких как нераспознанные диски. Помните, что регулярное обновление драйверов и проверка соединений могут избавить вас от множества головных болей. Независимо от того, храните ли вы важные документы или любимые фильмы, важно знать, как управлять внешним хранилищем.
Ищете дополнительные технические советы? Следите за дополнительными руководствами и практическими рекомендациями, которые сделают вашу работу с Windows 11 максимально удобной. Если у вас возникнут какие-либо проблемы, не стесняйтесь читать часто задаваемые вопросы или обращаться за дополнительной помощью. Внешний жесткий диск — мощный инструмент, используйте его с умом!
Программы для Windows, мобильные приложения, игры - ВСЁ БЕСПЛАТНО, в нашем закрытом телеграмм канале - Подписывайтесь:)