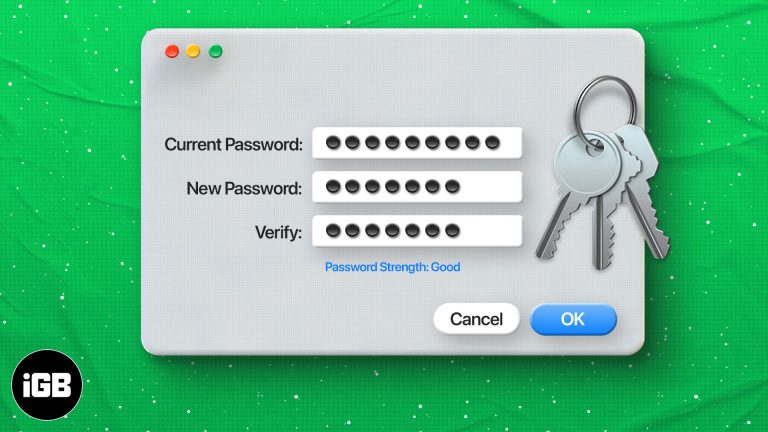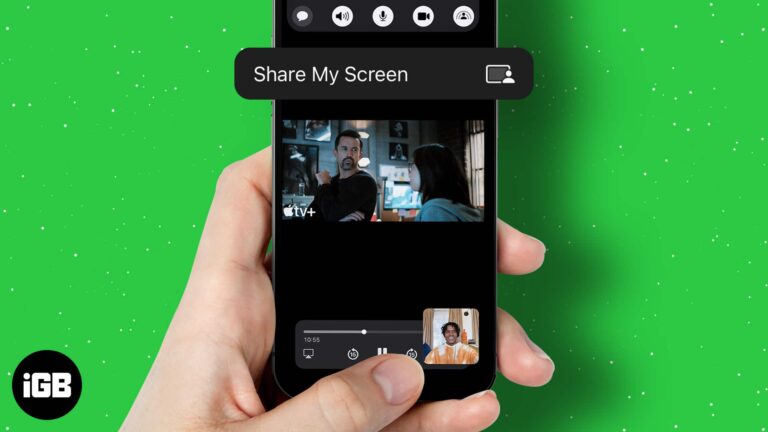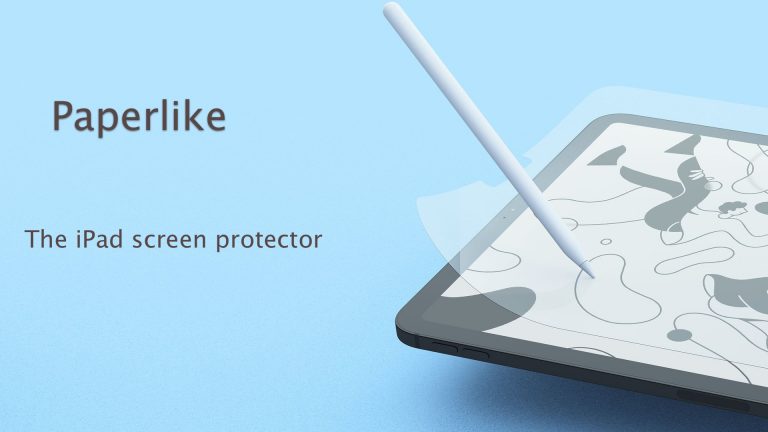Как получить Google Chrome на Windows 11: пошаговое руководство
Получить Google Chrome на Windows 11 — это пустяк. Все, что вам нужно сделать, это посетить веб-сайт Google Chrome, загрузить установщик и выполнить несколько простых шагов. К концу этого быстрого процесса вы будете пользоваться веб-серфингом с помощью одного из самых популярных браузеров.
Как получить Google Chrome на Windows 11
В этом пошаговом руководстве мы расскажем вам, как загрузить и установить Google Chrome на вашем компьютере с Windows 11. Просто следуйте этим простым шагам, и Chrome будет запущен в кратчайшие сроки.
Шаг 1: Откройте Microsoft Edge.
Начните с открытия Microsoft Edge, браузера по умолчанию в Windows 11.
Edge предустановлен в Windows 11, поэтому просто нажмите на значок Edge на панели задач или найдите его в меню «Пуск».
Программы для Windows, мобильные приложения, игры - ВСЁ БЕСПЛАТНО, в нашем закрытом телеграмм канале - Подписывайтесь:)
Шаг 2: Перейдите на сайт Google Chrome.
Введите «google.com/chrome» в адресной строке и нажмите Enter.
Вы перейдете на официальную страницу загрузки Google Chrome, где сможете получить самую последнюю версию браузера.
Шаг 3: Нажмите «Загрузить Chrome»
На сайте Google Chrome нажмите синюю кнопку «Загрузить Chrome».
Это инициирует загрузку установщика Chrome — небольшого файла, который установит Chrome на ваш компьютер.
Шаг 4: Запустите установщик.
После завершения загрузки откройте файл установщика.
Вы можете найти файл в папке «Загрузки». Дважды щелкните по нему, чтобы начать процесс установки.
Шаг 5: Следуйте инструкциям по настройке.
Для завершения установки следуйте инструкциям на экране.
Установщик проведет вас через шаги, которые просты и легки для выполнения. Вам может потребоваться предоставить разрешения для продолжения установки.
После выполнения этих шагов Google Chrome будет установлен на вашем компьютере с Windows 11. Теперь вы можете открыть его и начать более эффективно просматривать веб-страницы.
Советы по использованию Google Chrome в Windows 11
- 1. Используйте надежное подключение к Интернету: Убедитесь, что у вас стабильное интернет-соединение, чтобы избежать прерываний во время загрузки.
- 2. Временно отключите антивирус: Иногда антивирусное ПО может помешать установке. Временно отключите его, если у вас возникнут проблемы.
- 3. Закройте другие программы: Закрытие других программ может ускорить процесс установки.
- 4. Импорт закладок: Во время установки Chrome может предложить импортировать закладки из Edge. Воспользуйтесь этим, если хотите сохранить свои закладки.
- 5. Настройте параметры: После установки уделите немного времени настройке параметров Chrome, чтобы улучшить работу в Интернете.
Часто задаваемые вопросы
Можно ли бесплатно загрузить Google Chrome?
Да, Google Chrome можно загрузить и использовать совершенно бесплатно.
Можно ли удалить Microsoft Edge после установки Chrome?
Вы не можете удалить Microsoft Edge, поскольку он является неотъемлемой частью Windows 11, но вы можете установить Chrome в качестве браузера по умолчанию.
Как сделать Chrome браузером по умолчанию?
Откройте «Настройки» > «Приложения» > «Приложения по умолчанию», затем выберите Google Chrome в качестве веб-браузера по умолчанию.
Доступен ли Chrome на разных языках?
Да, Chrome поддерживает несколько языков. Вы можете изменить язык в настройках Chrome.
Что делать, если загрузка не удалась?
Если загрузка не удалась, проверьте подключение к интернету и попробуйте загрузить снова. Если это не помогло, очистите кэш браузера и повторите попытку.
Краткое содержание
- Откройте Microsoft Edge.
- Перейдите на сайт Google Chrome.
- Нажмите «Загрузить Chrome».
- Запустите установщик.
- Следуйте инструкциям по настройке.
Заключение
Установка Google Chrome на Windows 11 — простая и быстрая задача. Выполняя описанные шаги, вы обеспечиваете плавный переход на один из самых высоко оцененных веб-браузеров. Chrome предлагает скорость, надежность и множество вариантов настройки, которые могут значительно улучшить ваш веб-опыт. Независимо от того, являетесь ли вы студентом, которому нужен надежный браузер для исследований, или профессионалом, которому требуется несколько расширений для производительности, в Chrome есть что-то для каждого.
Если у вас возникли какие-либо проблемы, не стесняйтесь повторно посетить раздел советов или часто задаваемых вопросов для устранения неполадок. Не забудьте изучить настройки Chrome, чтобы еще больше оптимизировать свой опыт просмотра. Приятного серфинга! Если вам интересно узнать больше, есть множество ресурсов и пошаговых инструкций, которые помогут вам максимально эффективно использовать Google Chrome в Windows 11.
Программы для Windows, мобильные приложения, игры - ВСЁ БЕСПЛАТНО, в нашем закрытом телеграмм канале - Подписывайтесь:)