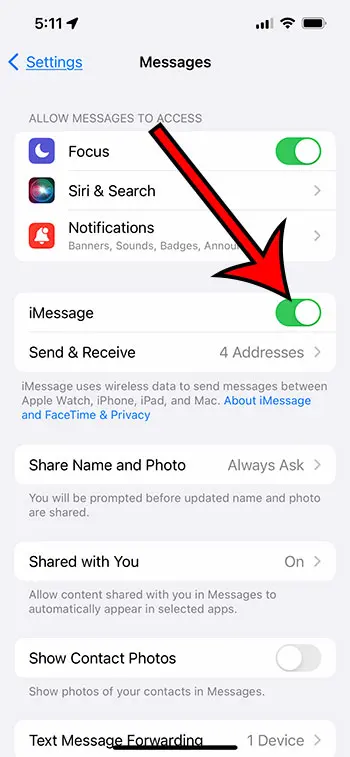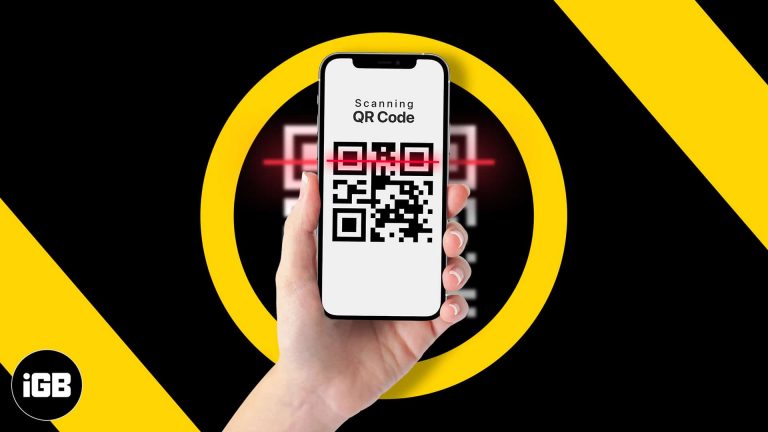Как получить MAC-адрес Windows 11: пошаговое руководство для пользователей
Получение MAC-адреса в Windows 11 — простой процесс. Используя командную строку или приложение «Параметры», вы можете быстро найти этот уникальный идентификатор для вашего сетевого адаптера. Вот как это сделать.
Как получить MAC-адрес в Windows 11
В этом разделе мы проведем вас через шаги, чтобы узнать ваш MAC-адрес, используя два разных метода: командную строку и приложение «Настройки». Внимательно следуйте этим шагам, чтобы узнать ваш MAC-адрес.
Шаг 1: Откройте командную строку.
Нажмите клавишу Windows, введите «cmd» и нажмите Enter, чтобы открыть командную строку.
Командная строка — мощный инструмент, позволяющий выполнять множество задач. Открытие ее — первый шаг к поиску MAC-адреса с помощью этого метода.
Программы для Windows, мобильные приложения, игры - ВСЁ БЕСПЛАТНО, в нашем закрытом телеграмм канале - Подписывайтесь:)
Шаг 2: Введите «ipconfig /all»
В окне командной строки введите «ipconfig /all» и нажмите Enter.
Эта команда отобразит массу информации о ваших сетевых соединениях. Это как открыть книгу, которая расскажет вам все о вашей сетевой настройке.
Шаг 3: Найдите свой сетевой адаптер
Просмотрите информацию, чтобы найти ваш сетевой адаптер. Найдите строку «Физический адрес».
«Физический адрес» — это ваш MAC-адрес. Каждый сетевой адаптер на вашем компьютере будет иметь свой собственный MAC-адрес, поэтому обязательно определите правильный.
Шаг 4: Откройте приложение «Настройки».
Нажмите клавишу Windows, щелкните значок шестеренки, чтобы открыть приложение «Настройки».
Приложение «Настройки» — еще один способ узнать свой MAC-адрес, не залезая в командную строку. Оно удобное и простое.
Шаг 5: Перейдите в раздел «Сеть и Интернет».
Перейдите в раздел «Сеть и Интернет», затем нажмите «Состояние».
Здесь вы найдете различные настройки, связанные с вашими сетевыми подключениями. Здесь вы также можете устранить любые неполадки сети.
Шаг 6: Нажмите «Свойства».
В разделе сетевого подключения найдите и нажмите «Свойства».
В разделе «Свойства» вы найдете подробную информацию о вашем подключении, включая ваш MAC-адрес.
Шаг 7: Найдите физический адрес
Прокрутите страницу вниз, чтобы найти «Физический адрес (MAC)» в разделе «Свойства».
Это будет ваш MAC-адрес. Обычно это ряд букв и цифр, разделенных дефисами.
После выполнения этих шагов у вас будет ваш MAC-адрес. Эту информацию можно использовать для различных целей, например, для настройки сети или устранения неполадок.
Советы по получению MAC-адреса в Windows 11
- Убедитесь, что у вас есть права администратора для доступа к определенным настройкам.
- Если вам удобно работать с текстовыми интерфейсами, используйте метод командной строки.
- Для более наглядного подхода используйте приложение «Настройки».
- Сохраняйте свой MAC-адрес в тайне, чтобы избежать проблем с безопасностью.
- Если у вас несколько подключений, дважды проверьте сетевой адаптер.
Часто задаваемые вопросы
Что такое MAC-адрес?
MAC-адрес — это уникальный идентификатор, назначенный сетевому адаптеру. Это как отпечаток пальца для сетевого подключения вашего устройства.
Зачем мне нужен мой MAC-адрес?
Ваш MAC-адрес может понадобиться для настройки сети, устранения неполадок или в целях безопасности.
Могу ли я изменить свой MAC-адрес?
Да, некоторые программы и настройки позволяют изменять MAC-адрес, но обычно это не рекомендуется делать без крайней необходимости.
Безопасно ли делиться своим MAC-адресом?
Лучше всего сохранить свой MAC-адрес в тайне, чтобы избежать потенциальных рисков безопасности.
Могу ли я узнать свой MAC-адрес на других устройствах?
Да, все сетевые устройства имеют MAC-адреса, и способ их поиска зависит от устройства и операционной системы.
Краткое содержание
- Откройте командную строку.
- Введите «ipconfig /all».
- Найдите свой сетевой адаптер.
- Откройте приложение «Настройки».
- Перейдите в раздел «Сеть и Интернет».
- Нажмите «Свойства».
- Найти физический адрес.
Заключение
Поиск MAC-адреса в Windows 11 — простая задача, которую можно выполнить с помощью командной строки или приложения «Параметры». Этот уникальный идентификатор имеет решающее значение для многих сетевых действий, от настройки устройств до устранения неполадок.
Знание того, как получить свой MAC-адрес, дает вам возможность контролировать настройки своей сети. Независимо от того, являетесь ли вы новичком в сети или опытным в технологиях, эти шаги легко выполнить. Просто не забудьте сохранить свой MAC-адрес в безопасности и конфиденциальности.
Для дальнейшего чтения рассмотрите возможность изучения принципов работы MAC-адресов и их роли в сетевой безопасности. Понимание этих основ может дать вам более глубокое представление о том, как ваши устройства взаимодействуют в сети. Так что вперед, найдите этот MAC-адрес! Вы никогда не знаете, когда он вам может понадобиться.
Программы для Windows, мобильные приложения, игры - ВСЁ БЕСПЛАТНО, в нашем закрытом телеграмм канале - Подписывайтесь:)