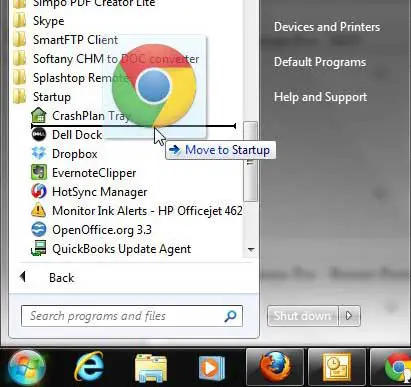Как получить панель задач Windows 10 в Windows 11: пошаговое руководство
Если вам не хватает знакомых функций панели задач Windows 10 в Windows 11, не волнуйтесь, вы можете вернуть их! Вот краткое руководство, которое поможет вам достичь этого, шаг за шагом. Следуйте этим инструкциям, чтобы настроить параметры Windows 11 и снова насладиться старой настройкой панели задач.
Как получить панель задач Windows 10 в Windows 11
Изменение панели задач Windows 11, чтобы она выглядела и работала так же, как панель задач Windows 10, включает в себя несколько изменений в системном реестре и настройках. Ниже я проведу вас через каждый шаг, чтобы ваша панель задач выглядела так, как вы этого хотите.
Шаг 1. Откройте редактор реестра.
Нажмите Win + R, введите «regedit» и нажмите Enter.
Редактор реестра — это место, где вы можете вносить изменения на уровне системы. Будьте осторожны, поскольку неправильные изменения могут повлиять на вашу систему.
Программы для Windows, мобильные приложения, игры - ВСЁ БЕСПЛАТНО, в нашем закрытом телеграмм канале - Подписывайтесь:)
Шаг 2. Перейдите к настройкам панели задач.
Перейдите в раздел HKEY_CURRENT_USERSoftwareMicrosoftWindowsCurrentVersionExplorerAdvanced.
Этот путь приведет вас к конкретным настройкам, связанным с панелью задач. Здесь мы внесем изменения.
Шаг 3. Создайте новое значение DWORD (32-разрядное).
Щелкните правой кнопкой мыши панель справа, выберите «Создать» > «Значение DWORD (32-разрядное)» и назовите его «TaskbarSi».
Это значение DWORD будет контролировать размер и внешний вид панели задач.
Шаг 4. Измените значение TaskbarSi.
Дважды щелкните «TaskbarSi», установите для параметра «Значение» значение 0 и нажмите «ОК».
Это изменение значения изменит размер панели задач и вернет ей более знакомый вид.
Шаг 5. Перезагрузите компьютер.
Закройте редактор реестра и перезагрузите компьютер, чтобы изменения вступили в силу.
После перезагрузки системы панель задач будет иметь желаемые изменения.
После того, как вы выполните эти шаги, ваша панель задач Windows 11 должна очень напоминать панель задач Windows 10. Это включает в себя размер и расположение, что дает вам знакомый интерфейс.
Советы о том, как получить панель задач Windows 10 в Windows 11
- Резервное копирование вашего реестра: Всегда создавайте резервную копию реестра перед внесением изменений.
- Используйте сторонний инструмент: такие программы, как «Open-Shell», могут помочь еще больше настроить панель задач.
- Проверьте наличие обновлений: убедитесь, что ваша операционная система обновлена для обеспечения совместимости.
- Вернуть при необходимости: Если вам не нравятся изменения, вы всегда можете вернуться, удалив значение «TaskbarSi».
- Дополнительная настройка: просмотрите другие значения в редакторе реестра для дальнейшей настройки.
Часто задаваемые вопросы о том, как установить панель задач Windows 10 на Windows 11
Не повредит ли этот процесс моему компьютеру?
Нет, если вы внимательно выполните все действия, ваш компьютер не пострадает. Однако всегда делайте резервную копию реестра перед внесением изменений.
Могу ли я вернуться к исходной панели задач Windows 11?
Абсолютно. Просто удалите созданное вами значение «TaskbarSi».
Нужно ли мне какое-то специальное программное обеспечение?
Нет, в этом руководстве используются встроенные инструменты. Однако сторонние инструменты могут предложить больше возможностей настройки.
Будет ли моя панель задач выглядеть точно так же, как в Windows 10?
Он будет очень похож, но могут быть небольшие различия из-за базовой системы Windows 11.
Является ли этот процесс постоянным?
Нет, вы всегда можете отменить изменения, если решите, что предпочитаете панель задач Windows 11.
Краткое содержание
- Откройте редактор реестра.
- Перейдите к настройкам панели задач.
- Создайте новое значение DWORD (32-разрядное).
- Измените значение TaskbarSi.
- Перезагрузите компьютер.
Заключение
Настройка панели задач Windows 11 так, чтобы она имитировала версию Windows 10, может сделать вашу новую операционную систему более знакомой и удобной. С помощью нескольких простых шагов с использованием редактора реестра вы можете изменить размер и настроить панель задач по своему вкусу. Помните, что всегда создавайте резервную копию реестра перед внесением изменений и не торопитесь, внимательно выполняя каждый шаг.
Так что давай, попробуй. Если у вас возникнут какие-либо проблемы, без колебаний отмените изменения или используйте сторонний инструмент для дальнейшей настройки. Панель задач — это большая часть вашего пользовательского интерфейса, и правильная ее установка может иметь огромное значение.
Удачной настройки!
Программы для Windows, мобильные приложения, игры - ВСЁ БЕСПЛАТНО, в нашем закрытом телеграмм канале - Подписывайтесь:)