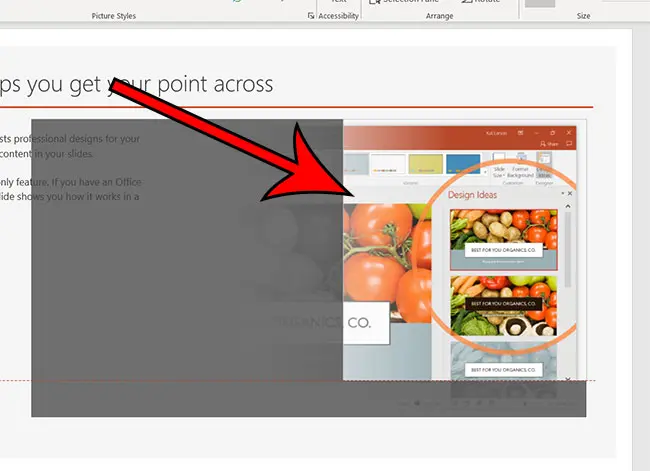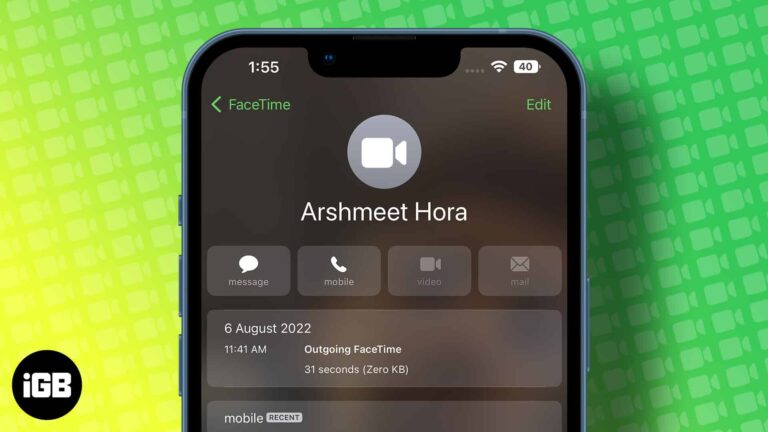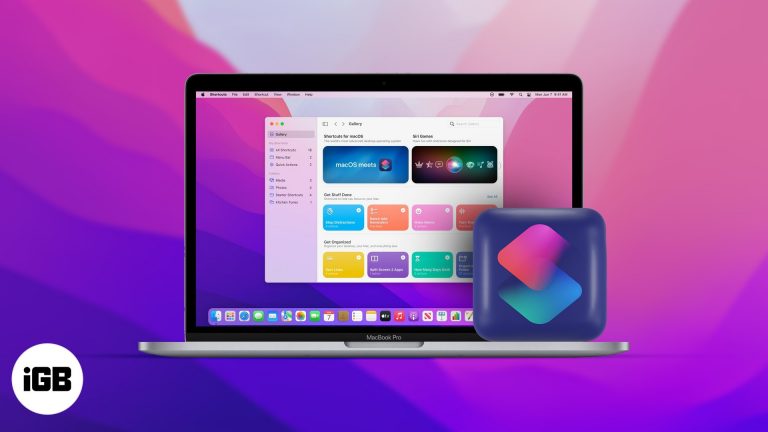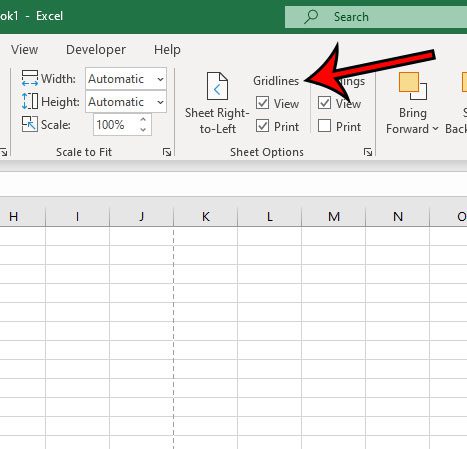Как получить права администратора в Windows 11: пошаговое руководство
Получение прав администратора в Windows 11 — это простой процесс, который предоставляет вам доступ для выполнения существенных изменений на вашем компьютере. Это включает установку программного обеспечения, изменение системных настроек и многое другое. Выполните следующие действия, чтобы получить права администратора и раскрыть весь потенциал вашей системы Windows 11.
Как получить права администратора в Windows 11
Следующие шаги помогут вам получить права администратора на вашем ПК с Windows 11. С этими привилегиями вы сможете управлять конфигурациями системы и гарантировать, что ваш компьютер будет работать так, как вам нужно.
Шаг 1: Откройте меню «Пуск».
Нажмите значок Windows в левом нижнем углу экрана.
Меню «Пуск» — это место, где вы получаете доступ ко всем своим приложениям и настройкам. Нажатие на этот значок — первый шаг к получению прав администратора.
Программы для Windows, мобильные приложения, игры - ВСЁ БЕСПЛАТНО, в нашем закрытом телеграмм канале - Подписывайтесь:)
Шаг 2: Введите «Настройки» и нажмите Enter.
В строке поиска введите «Настройки» и нажмите Enter на клавиатуре.
Откроется приложение «Настройки» — центр настройки и управления функциональными возможностями системы.
Шаг 3: Перейдите в раздел «Учетные записи»
В окне «Настройки» нажмите «Учетные записи».
В разделе «Учетные записи» вы управляете профилями пользователей, включая переключение пользователей и редактирование типов учетных записей.
Шаг 4: Выберите «Семья и другие пользователи».
В меню «Учетные записи» нажмите «Семья и другие пользователи».
Здесь вы можете увидеть всех пользователей вашего компьютера, включая стандартные и администраторские учетные записи.
Шаг 5: Нажмите на имя пользователя, которого вы хотите изменить.
Выберите учетную запись пользователя, которой вы хотите предоставить права администратора.
Это откроет параметры, относящиеся к данному пользователю, позволяя вам изменить тип его учетной записи.
Шаг 6: Нажмите «Изменить тип учетной записи».
Нажмите на опцию «Изменить тип учетной записи».
Это действие откроет новое диалоговое окно, в котором вы сможете выбрать тип учетной записи.
Шаг 7: Выберите «Администратор» и нажмите «ОК».
В раскрывающемся меню «Тип учетной записи» выберите «Администратор», затем нажмите «ОК».
После внесения этого изменения выбранная учетная запись пользователя будет иметь права администратора, что позволит вам выполнять системные задачи высокого уровня.
После выполнения этих шагов выбранная учетная запись пользователя будет иметь права администратора. Теперь этот пользователь может устанавливать программы, вносить изменения в систему и получать доступ к файлам, которые ранее были ограничены.
Советы по получению прав администратора в Windows 11
- Убедитесь, что вы доверяете пользователю, которому предоставляете права администратора, поскольку он будет иметь контроль над критически важными параметрами системы.
- Всегда создавайте резервную копию перед внесением существенных изменений в систему.
- Если вы не уверены в том или ином изменении, обратитесь к документации поддержки Windows 11.
- Регулярно обновляйте свою систему, чтобы поддерживать безопасность, имея права администратора.
- Чтобы минимизировать риск, не используйте учетную запись администратора для повседневных задач.
Часто задаваемые вопросы
Как проверить, есть ли у меня права администратора?
Вы можете проверить это, перейдя в раздел «Учетные записи» в настройках, где под вашим именем пользователя будет указан тип вашей учетной записи.
Может ли обычный пользователь получить права администратора без учетной записи администратора?
Нет, только существующий администратор может предоставить другому пользователю права администратора.
Что делать, если я забыл пароль администратора?
Вы можете сбросить пароль с помощью диска сброса пароля или, если вы являетесь частью сети, обратитесь к своему ИТ-администратору.
Существуют ли риски, связанные с наличием прав администратора?
Да, неправильные изменения могут нанести вред вашей системе. Выполняйте только те задачи, с которыми вы знакомы.
Могу ли я удалить предоставленные мне права администратора?
Да, просто выполните те же действия и выберите «Стандартный пользователь» в раскрывающемся списке «Тип учетной записи».
Краткое изложение шагов
- Откройте меню «Пуск».
- Введите «Настройки» и нажмите Enter.
- Перейдите в раздел «Учетные записи».
- Выберите «Семья и другие пользователи».
- Нажмите на имя пользователя, которого вы хотите изменить.
- Нажмите «Изменить тип учетной записи».
- Выберите «Администратор» и нажмите «ОК».
Заключение
Получение прав администратора в вашей системе Windows 11 — это ценный навык, который может значительно улучшить ваши возможности по управлению и настройке вашего компьютера. Выполнив описанные шаги, вы сможете разблокировать ряд функций, которые в противном случае были бы ограничены. Эта возможность может помочь вам в устранении неполадок, установке программного обеспечения и выполнении других административных задач, которые помогают поддерживать работоспособность вашей системы.
Однако с большой силой приходит большая ответственность. Крайне важно использовать свои привилегии администратора с умом и всегда иметь запасной план. Ошибки могут привести к нестабильности системы или уязвимостям безопасности, поэтому действуйте осторожно. Для дальнейшего чтения рассмотрите возможность изучения официальной документации Microsoft для дополнительных советов и рекомендаций по управлению учетными записями пользователей в Windows 11.
Теперь, когда вы знаете, как получить права администратора в Windows 11, вы можете полностью контролировать свой компьютерный опыт. Удачной работы на компьютере!
Программы для Windows, мобильные приложения, игры - ВСЁ БЕСПЛАТНО, в нашем закрытом телеграмм канале - Подписывайтесь:)