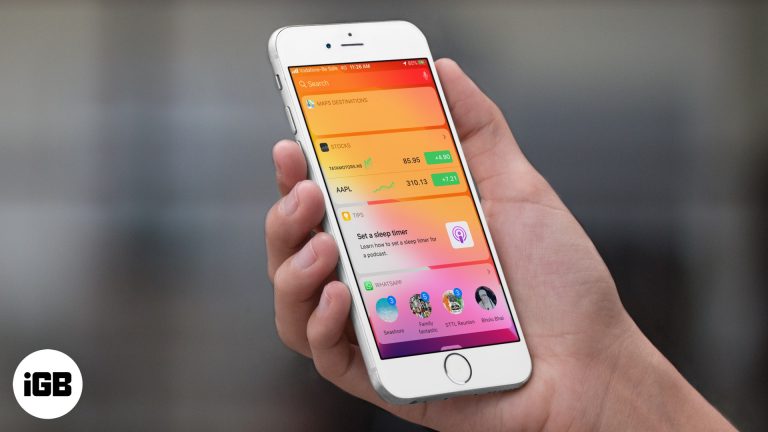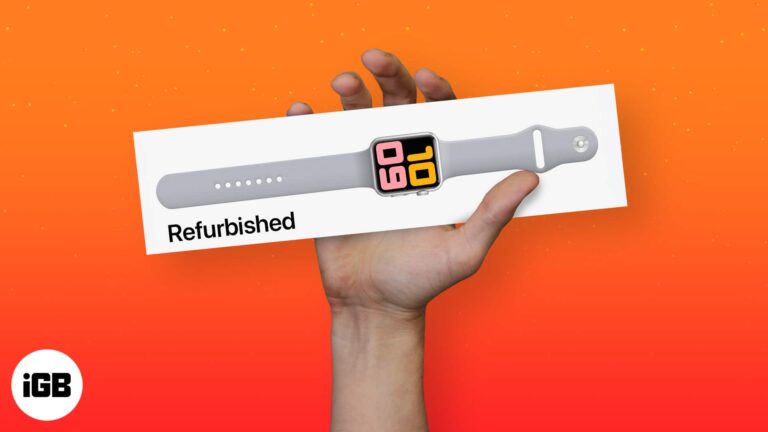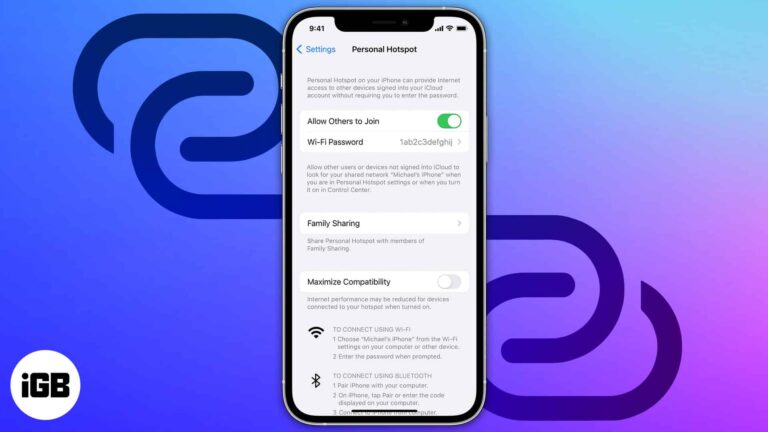Как получить Windows 11: пошаговое руководство по обновлению вашего ПК
Установить Windows 11 на свой компьютер проще, чем вы думаете. Вам нужно будет проверить, соответствует ли ваш ПК системным требованиям, создать резервную копию важных файлов, а затем загрузить и установить обновление с веб-сайта Microsoft или через Центр обновления Windows. Выполните следующие действия, чтобы запустить Windows 11 на своем компьютере.
Как получить Windows 11
В этом разделе вы найдете пошаговое руководство по установке Windows 11 на ваш компьютер. Внимательно следуйте каждому шагу, чтобы обеспечить плавную и успешную установку.
Шаг 1: Проверьте системные требования
Сначала убедитесь, что ваш компьютер соответствует системным требованиям Windows 11.
Windows 11 требует совместимый 64-разрядный процессор, 4 ГБ оперативной памяти и 64 ГБ памяти. Также требуется прошивка UEFI с возможностью безопасной загрузки и TPM 2.0. Проверка этих параметров избавит вас от потенциальных проблем в дальнейшем.
Программы для Windows, мобильные приложения, игры - ВСЁ БЕСПЛАТНО, в нашем закрытом телеграмм канале - Подписывайтесь:)
Шаг 2: Создайте резервную копию файлов
Затем сделайте резервную копию всех важных файлов и данных.
Этот шаг гарантирует, что вы не потеряете ничего важного в процессе установки. Вы можете использовать внешний жесткий диск или облачные сервисы хранения для резервного копирования ваших файлов.
Шаг 3: Загрузите Помощник по установке
Теперь загрузите Помощник по установке Windows 11 с официального сайта Microsoft.
Этот инструмент проведет вас через процесс установки, делая его простым и удобным для пользователя. Просто перейдите на страницу Windows 11 на сайте Microsoft, найдите помощника по установке и нажмите «Загрузить».
Шаг 4: Запустите помощник по установке
После загрузки запустите Помощник по установке на вашем компьютере.
Помощник проверит наличие проблем совместимости и предложит вам выполнить несколько инструкций на экране. Крайне важно внимательно следовать этим шагам, чтобы избежать проблем.
Шаг 5: Установка Windows 11
Наконец, следуйте инструкциям на экране для установки Windows 11.
Процесс установки займет некоторое время. Ваш компьютер может перезагрузиться несколько раз. Важно не выключать компьютер во время этого процесса. Просто будьте терпеливы и дайте ему сделать свое дело.
После успешного завершения установки ваш компьютер загрузится с Windows 11. Затем вы сможете изучить новые функции и интерфейс. Обязательно переустановите все необходимое программное обеспечение и восстановите резервные копии файлов.
Советы по установке Windows 11
- Проверить совместимость: Используйте инструмент проверки работоспособности ПК, предоставленный Microsoft, чтобы быстро определить, соответствует ли ваш компьютер требованиям Windows 11.
- Освободите место: Убедитесь, что на жестком диске имеется не менее 64 ГБ свободного места для установки Windows 11.
- Стабильное интернет-соединение: Надежное подключение к Интернету облегчит загрузку и обновление в процессе установки.
- Обновить драйверы: Убедитесь, что все ваши драйверы обновлены, чтобы избежать проблем с совместимостью.
- Срок службы батареи: При установке на ноутбук убедитесь, что он подключен к электросети, чтобы избежать перебоев из-за низкого заряда батареи.
Часто задаваемые вопросы
Каковы системные требования для Windows 11?
Для Windows 11 требуется 64-разрядный процессор, 4 ГБ ОЗУ, 64 ГБ встроенной памяти, прошивка UEFI с функцией безопасной загрузки и TPM 2.0.
Могу ли я бесплатно обновиться с Windows 10 до Windows 11?
Да, если ваш компьютер соответствует системным требованиям, вы можете бесплатно обновиться до Windows 11 через Центр обновления Windows.
Сколько времени занимает процесс установки?
Процесс установки может занять от 30 минут до нескольких часов в зависимости от скорости вашего компьютера и интернет-соединения.
Будут ли удалены мои файлы во время обновления?
Обновление до Windows 11 должно сохранить ваши файлы в целости и сохранности, но всегда полезно создать резервную копию важных данных, чтобы избежать риска их потери.
Могу ли я вернуться к Windows 10 после установки Windows 11?
Да, в течение 10 дней после обновления до Windows 11 у вас есть возможность вернуться к Windows 10 через меню настроек.
Краткое содержание
- Проверьте системные требования: убедитесь, что ваш ПК соответствует спецификациям Windows 11.
- Резервное копирование файлов: сохраняйте важные данные на внешнем носителе или в облачном хранилище.
- Загрузите Помощник по установке: получите инструмент с официального сайта Microsoft.
- Запустите помощник по установке: следуйте инструкциям на экране.
- Установите Windows 11: завершите процесс установки и перезагрузите компьютер.
Заключение
Получение Windows 11 — простой процесс, если вы будете усердно следовать инструкциям. Убедитесь, что ваш компьютер соответствует требованиям, сделайте резервную копию своих файлов и используйте помощника по установке Windows 11, который проведет вас через все этапы. Прежде чем вы это осознаете, вы изучите все новые функции, которые может предложить Windows 11. Будь то для лучшей безопасности, элегантного нового интерфейса или повышенной производительности, обновление до Windows 11 может стать переломным моментом для ваших повседневных вычислительных задач. Если у вас возникнут какие-либо проблемы, разделы советов и часто задаваемых вопросов могут оказаться бесценными ресурсами. Готовы к прыжку? Начните готовить свой ПК сегодня и наслаждайтесь улучшенными возможностями, которые предлагает Windows 11.
Программы для Windows, мобильные приложения, игры - ВСЁ БЕСПЛАТНО, в нашем закрытом телеграмм канале - Подписывайтесь:)