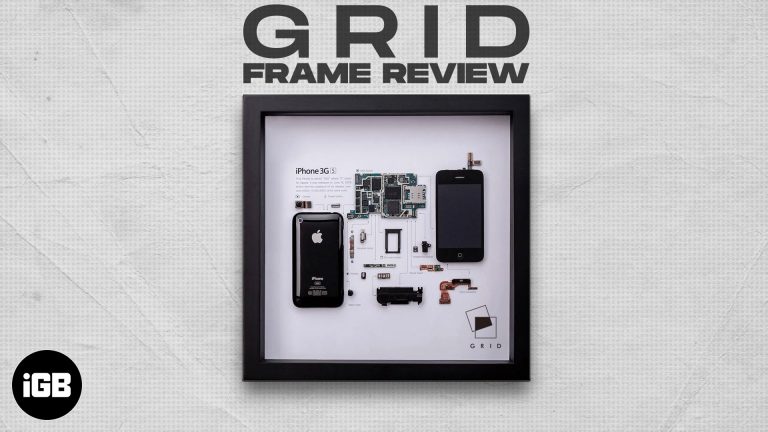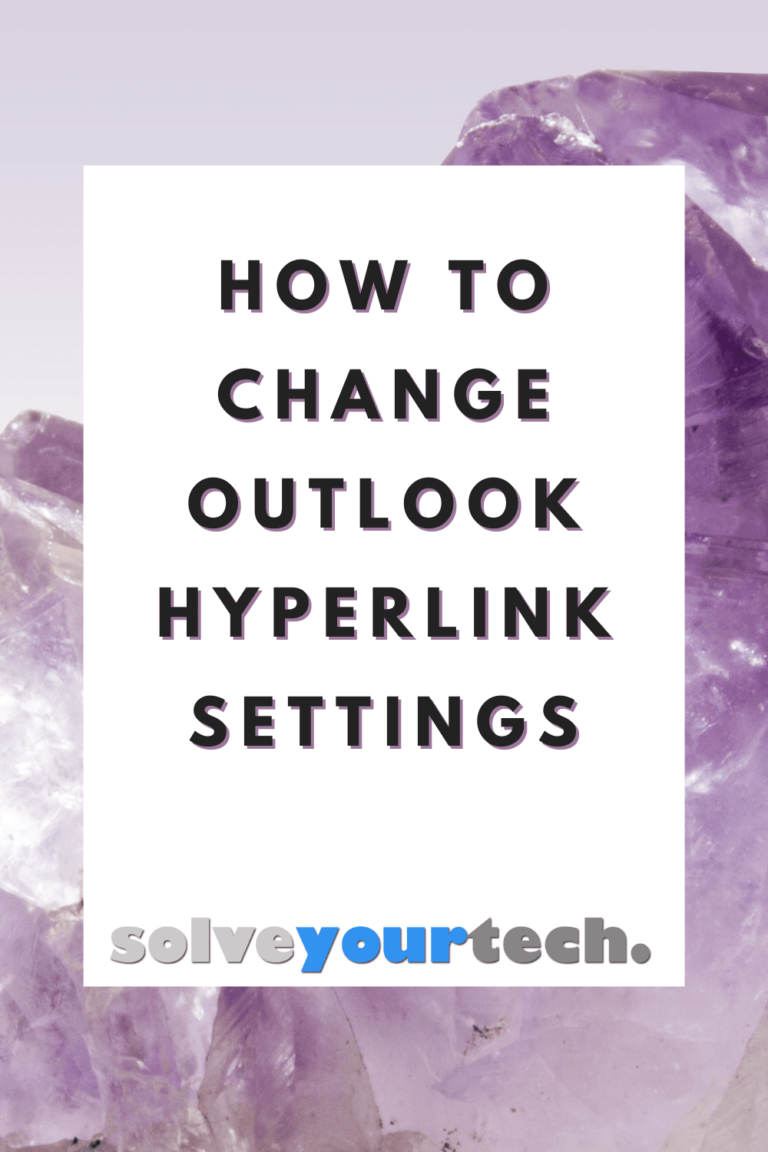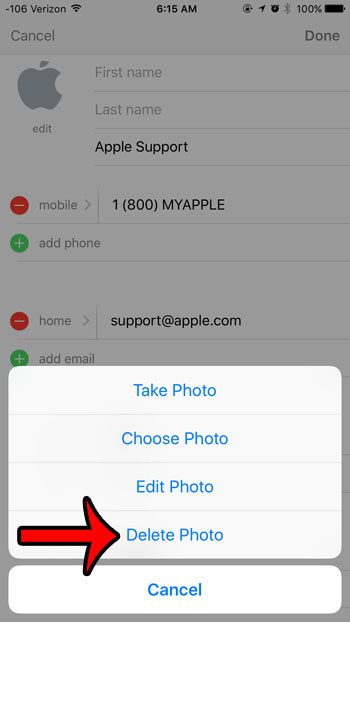Как получить заметки докладчика в Google Slides iPad: пошаговое руководство
Получение заметок докладчика в Google Slides с помощью iPad довольно просто. Сначала откройте презентацию в приложении Google Slides. Затем нажмите на три точки в правом верхнем углу и выберите «Показать заметки докладчика». Теперь вы можете добавлять, редактировать или просматривать заметки докладчика по мере необходимости. Это краткое руководство покажет вам все шаги для беспрепятственного управления заметками докладчика на iPad.
Пошаговое руководство: как получить заметки докладчика в Google Slides iPad
В этом уроке вы узнаете, как получить доступ и использовать заметки докладчика в Google Slides на вашем iPad. Эти шаги позволят вам эффективно просматривать и управлять своими заметками во время презентации.
Шаг 1: Откройте приложение Google Презентации.
Сначала откройте приложение Google Slides на вашем iPad.
Убедитесь, что вы загрузили и установили приложение из App Store. Если вы этого не сделали, сделайте это в первую очередь. После установки найдите значок приложения на главном экране и нажмите, чтобы открыть.
Программы для Windows, мобильные приложения, игры - ВСЁ БЕСПЛАТНО, в нашем закрытом телеграмм канале - Подписывайтесь:)
Шаг 2: Выберите презентацию
Далее выберите презентацию, над которой вы хотите работать.
Оказавшись внутри приложения, вы увидите список своих презентаций. Найдите нужную и нажмите на нее, чтобы открыть. Если вашего файла нет в списке, проверьте свой Google Drive, чтобы убедиться, что он загружен.
Шаг 3: Нажмите на меню с тремя точками.
В правом верхнем углу экрана нажмите на меню в виде трех точек.
Этот значок часто называют меню «дополнительные параметры». Нажатие на него откроет выпадающий список дополнительных функций и настроек.
Шаг 4: Выберите «Показать заметки докладчика»
В раскрывающемся меню выберите «Показать заметки докладчика».
Это действие сделает заметки докладчика видимыми под каждым слайдом. Вы можете прокручивать эти заметки по мере продвижения по презентации.
Шаг 5: Добавьте или отредактируйте свои заметки
Теперь вы можете добавлять или редактировать заметки докладчика по мере необходимости.
Просто нажмите на раздел заметок, чтобы начать печатать. Эта функция удобна для записи ключевых моментов или напоминаний, которые вы хотите упомянуть во время презентации.
После выполнения этих шагов ваши заметки докладчика будут видны всякий раз, когда вы просматриваете презентацию в Google Slides на iPad.
Советы по получению заметок докладчика в Google Slides iPad
- Будьте кратки: Используйте в своих заметках для докладчика маркированные списки или короткие предложения, чтобы их было легче читать с первого взгляда.
- Синхронизация между устройствами: Убедитесь, что ваши Google Slides синхронизированы на всех ваших устройствах, чтобы вы могли получать доступ к своим заметкам из любой точки мира.
- Практика ведет к совершенству: Просмотрите свою презентацию несколько раз, чтобы привыкнуть к своим записям.
- Используйте разные цвета: Выделите ключевые моменты разными цветами, чтобы они были заметны.
- Сделайте резервную копию вашей презентации: На всякий случай сохраните резервную копию своей презентации и заметок в другом облачном сервисе.
Часто задаваемые вопросы: как получить заметки докладчика в Google Slides iPad
Могу ли я использовать заметки докладчика во время презентации на iPad?
Да, вы можете просматривать заметки докладчика во время презентации на iPad, используя «режим докладчика» в Google Slides.
Нужен ли мне доступ в Интернет для просмотра заметок докладчика?
Для первоначальной синхронизации презентации вам понадобится доступ к Интернету, но после ее загрузки вы сможете просматривать свои заметки офлайн.
Могу ли я редактировать заметки докладчика на iPad?
Конечно! Вы можете добавлять или редактировать заметки докладчика прямо в приложении Google Slides на вашем iPad.
Как скрыть заметки докладчика во время презентации?
Вы можете скрыть заметки, вернувшись в меню с тремя точками и выбрав «Скрыть заметки докладчика».
Видны ли аудитории мои заметки докладчика?
Нет, заметки докладчика видны только докладчику, а не аудитории, просматривающей слайды.
Краткое содержание
- Откройте приложение Google Презентации
- Выберите презентацию
- Нажмите на меню с тремя точками.
- Выберите «Показать заметки докладчика»
- Добавьте или отредактируйте свои заметки
Заключение
Получение заметок докладчика в Google Slides с помощью вашего iPad — это просто. Всего несколько нажатий — и все ключевые моменты и напоминания будут у вас под рукой. Независимо от того, проводите ли вы важную презентацию на работе или проект в школе, доступность заметок докладчика гарантирует, что вы не упустите ни одной важной детали.
Эффективное управление заметками также может помочь снизить беспокойство и обеспечить гладкое течение презентации. Если вы новичок в использовании Google Slides на iPad, уделите немного времени изучению его функций. Вы можете найти дополнительные инструменты, которые помогут вам еще больше улучшить презентацию. Так что вперед, попробуйте и выведите свои презентации на новый уровень!
Программы для Windows, мобильные приложения, игры - ВСЁ БЕСПЛАТНО, в нашем закрытом телеграмм канале - Подписывайтесь:)