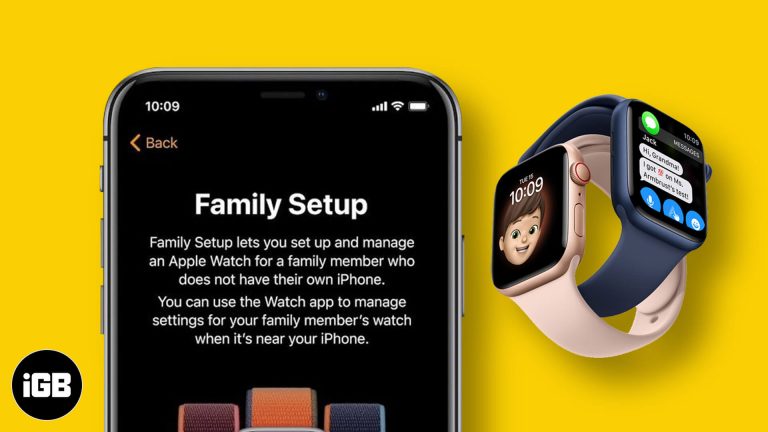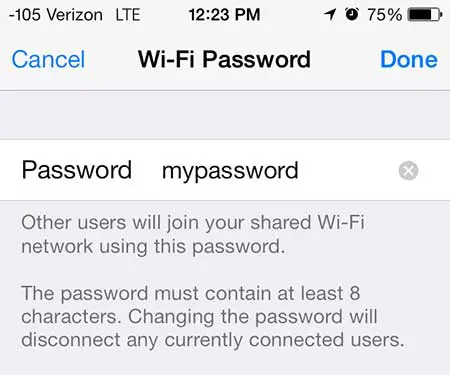Как понизить версию Windows 11 до Windows 10: пошаговое руководство
Переход с Windows 11 на Windows 10 может стать спасением, если вы столкнулись с проблемами совместимости или просто предпочитаете старую ОС. Вам нужно будет сделать резервную копию данных, просмотреть настройки Windows и выполнить ряд шагов, чтобы отменить установку. Это просто, если вы будете внимательно следовать инструкциям.
Как понизить версию Windows 11 до Windows 10
Возврат с Windows 11 на Windows 10 включает несколько важных шагов, чтобы гарантировать, что вы не потеряете данные и успешно установите старую версию. Вот шаги, которые позволят вам вернуться к Windows 10.
Шаг 1: Создайте резервную копию данных
Прежде чем начать, сделайте резервную копию всех важных файлов.
Важно защитить ваши данные. Вы можете использовать внешний жесткий диск, облачное хранилище или любое решение для резервного копирования, которое вам подходит лучше всего. Обеспечение безопасности ваших файлов обеспечит вам спокойствие во время процесса понижения версии.
Программы для Windows, мобильные приложения, игры - ВСЁ БЕСПЛАТНО, в нашем закрытом телеграмм канале - Подписывайтесь:)
Шаг 2: Проверьте окно «Откат»
Убедитесь, что после обновления до Windows 11 не прошло 10 дней.
Windows 11 позволяет вернуться к Windows 10 в течение 10 дней после обновления. Если этот период истек, вам придется выполнить чистую установку, что означает, что вы потеряете все свои текущие данные и настройки.
Шаг 3: Откройте «Параметры Windows».
Перейдите в Настройки > Система > Восстановление.
Перейдите по настройкам Windows, чтобы найти опцию Recovery. Здесь вы найдете функцию «Go back» для возврата к Windows 10.
Шаг 4: Нажмите «Вернуться».
Выберите опцию «Вернуться» в настройках восстановления.
Следуйте инструкциям, и вам будет задан вопрос, почему вы хотите вернуться к Windows 10. Укажите причину и нажмите «Далее», чтобы продолжить.
Шаг 5: Следуйте инструкциям
Для завершения понижения версии следуйте инструкциям на экране.
Вам будет предложено пройти несколько шагов, включая проверку обновлений и подтверждение вашего выбора. Убедитесь, что ваше устройство подключено, и внимательно следуйте каждому запросу.
Шаг 6: Дождитесь завершения процесса.
В ходе этого процесса ваш компьютер перезагрузится несколько раз.
Здесь главное терпение. Системе потребуется некоторое время, чтобы вернуться к Windows 10, и она будет перезагружена несколько раз. Не прерывайте процесс, чтобы избежать возможных проблем.
После выполнения этих шагов ваш компьютер загрузится с Windows 10, и вы обнаружите, что все ранее сохраненные файлы остались нетронутыми.
Советы по понижению версии Windows 11 до Windows 10
- Еще раз проверьте резервную копию, чтобы убедиться, что все важные файлы сохранены.
- Во время понижения версии держите устройство подключенным к источнику питания, чтобы избежать перебоев.
- Если 10-дневный период возврата истек, загрузите установочный носитель Windows 10 с веб-сайта Microsoft.
- Если вам необходимо выполнить чистую установку, убедитесь, что у вас есть ключ продукта Windows 10.
- Обязательно обновите все драйверы после возвращения на Windows 10.
Часто задаваемые вопросы
Можно ли выполнить понижение версии Windows 11 до Windows 10 без потери данных?
Да, вы можете это сделать, если после обновления до Windows 11 прошло не более 10 дней. По истечении этого срока вам потребуется выполнить чистую установку.
Что произойдет с моими файлами при понижении версии Windows 11?
Если вы правильно выполните шаги, ваши файлы останутся нетронутыми. Однако всегда рекомендуется сделать резервную копию данных перед началом процесса.
Сколько времени займет возврат с Windows 11 на Windows 10?
Время может варьироваться, но обычно это занимает от 30 минут до часа. Убедитесь, что вы не прерываете процесс, выключая компьютер.
Мне понадобится ключ продукта Windows 10?
Нет, если вы находитесь в пределах 10-дневного окна возврата. Для чистой установки вам понадобится ключ продукта.
Могу ли я перейти на более раннюю версию через 10 дней?
Нет, вам придется выполнить чистую установку, если 10-дневный период возврата истек.
Краткое содержание
- Резервное копирование данных
- Проверить окно возврата
- Откройте настройки Windows.
- Нажмите «Вернуться».
- Следуйте подсказкам
- Дождитесь завершения процесса.
Заключение
Переход с Windows 11 на Windows 10 может показаться сложной задачей, но это выполнимо, если вы будете внимательно следовать инструкциям. Будь то проблемы совместимости или личные предпочтения, знание того, как перейти с Windows 11 на Windows 10, может избавить вас от многих головных болей. Всегда проверяйте, есть ли у вас резервная копия данных, чтобы предотвратить их потерю.
Не спешите выполнять шаги и помните, что 10-дневное окно отката — ваш друг. Если вы прошли это окно, будьте готовы к чистой установке и убедитесь, что у вас есть все необходимые файлы и ключи продукта. Если вы нашли это руководство полезным, не стесняйтесь поделиться им или изучить больше руководств, чтобы максимально использовать ваш опыт работы с Windows!
Программы для Windows, мобильные приложения, игры - ВСЁ БЕСПЛАТНО, в нашем закрытом телеграмм канале - Подписывайтесь:)