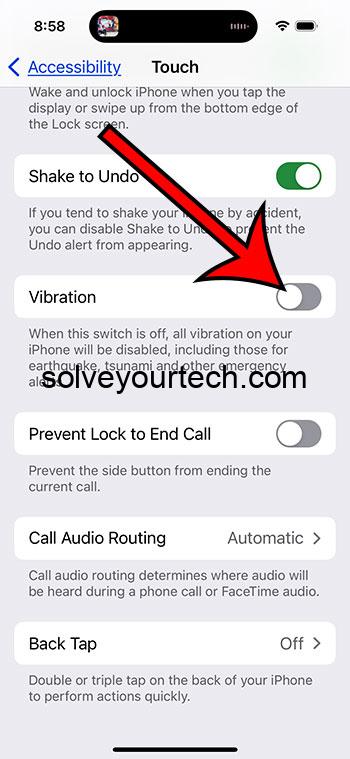Как попасть в БИОС Windows 10: пошаговое руководство для новичков
Вход в BIOS в Windows 10 — это простая, но важная задача, которая позволяет вам управлять настройками оборудования вашего компьютера. Выполнив несколько простых шагов, вы можете получить доступ к BIOS и настроить параметры для оптимизации производительности вашего компьютера или устранения неполадок оборудования.
Как войти в БИОС Windows 10
Доступ к BIOS на компьютере с Windows 10 позволит вам изменить различные настройки, такие как порядок загрузки и конфигурации оборудования. Вот как это сделать:
Шаг 1. Откройте меню «Пуск».
Нажмите кнопку «Пуск» на рабочем столе или нажмите клавишу Windows на клавиатуре.
Откроется меню «Пуск», где вы можете получить доступ к различным системным настройкам и опциям.
Программы для Windows, мобильные приложения, игры - ВСЁ БЕСПЛАТНО, в нашем закрытом телеграмм канале - Подписывайтесь:)
Шаг 2. Зайдите в настройки.
Выберите «Настройки» в меню «Пуск».
В приложении «Настройки» вы можете настроить конфигурации системы и найти возможность перезагрузки в BIOS.
Шаг 3. Нажмите «Обновление и безопасность».
В окне «Настройки» выберите «Обновление и безопасность».
В этом разделе содержатся параметры восстановления и расширенные параметры запуска, необходимые для доступа к BIOS.
Шаг 4. Выберите восстановление.
В разделе «Обновление и безопасность» нажмите «Восстановление» в меню слева.
Страница восстановления предлагает несколько вариантов устранения неполадок и расширенного запуска.
Шаг 5. Нажмите «Перезагрузить сейчас».
В разделе «Расширенный запуск» нажмите «Перезагрузить сейчас».
Ваш компьютер перезагрузится и отобразит синий экран с различными вариантами запуска.
Шаг 6. Выберите «Устранение неполадок».
На синем экране нажмите «Устранение неполадок».
Это приведет вас к другому набору параметров, где вы сможете получить доступ к расширенным настройкам системы.
Шаг 7. Выберите дополнительные параметры.
Нажмите «Дополнительные параметры» в меню «Устранение неполадок».
Эти расширенные параметры позволяют получить доступ к BIOS и другим важным настройкам системы.
Шаг 8. Выберите настройки прошивки UEFI.
Нажмите «Настройки прошивки UEFI», затем нажмите «Перезагрузить».
Ваш компьютер снова перезагрузится, на этот раз войдя в утилиту настройки BIOS.
После выполнения этих шагов ваш компьютер загрузится с утилитой настройки BIOS. Здесь вы можете настроить различные конфигурации оборудования, включая порядок загрузки, системные часы и многое другое. Обязательно сохраните изменения перед выходом.
Советы по входу в BIOS Windows 10
- Знайте свой ключ BIOS: Иногда нажатие клавиши BIOS (например, F2, F12, DEL) во время запуска также может привести к входу в BIOS.
- Обновить БИОС: убедитесь, что ваша BIOS обновлена, чтобы избежать проблем с совместимостью.
- Будьте осторожны: меняйте настройки, только если знаете, для чего они нужны; неправильные настройки могут привести к нестабильности системы.
- Настройки резервного копирования: Прежде чем вносить изменения, запишите исходные настройки на случай, если вам понадобится вернуться.
- Обратитесь к руководствам: Если вы не уверены, обратитесь к руководству по материнской плате или системе.
Часто задаваемые вопросы
Что такое БИОС?
BIOS означает базовую систему ввода-вывода, которая инициализирует и тестирует аппаратные компоненты во время процесса загрузки.
Почему я не могу получить доступ к BIOS?
Возможно, ваш компьютер использует последовательность быстрой загрузки, которая пропускает нажатие клавиш, необходимое для входа в BIOS. Попробуйте выполнить действия, описанные выше, чтобы получить к нему доступ через Windows.
Могу ли я сбросить BIOS по умолчанию?
Да, в утилите BIOS обычно есть возможность сбросить настройки до значений по умолчанию.
BIOS — это то же самое, что UEFI?
Они служат той же цели, но UEFI более современен и имеет больше возможностей по сравнению с традиционным BIOS.
Уничтожит ли обновление BIOS мои данные?
Нет, обновление BIOS не влияет на сохраненные данные, но на всякий случай всегда полезно сделать резервную копию важных файлов.
Краткое содержание
- Откройте меню «Пуск».
- Перейдите в Настройки.
- Нажмите «Обновление и безопасность».
- Выберите Восстановление.
- Нажмите «Перезагрузить сейчас».
- Выберите Устранение неполадок.
- Выберите «Дополнительные параметры».
- Выберите «Настройки прошивки UEFI».
Заключение
Вход в BIOS в Windows 10 — жизненно важный навык для всех, кто хочет управлять настройками оборудования своего компьютера. Если вам нужно изменить порядок загрузки, обновить BIOS или устранить неполадки оборудования, важно знать, как получить доступ к BIOS. Мы рассмотрели шаги, необходимые для входа в BIOS из Windows 10, чтобы вы могли легко внести необходимые изменения.
Помните, что внесение изменений в BIOS может существенно повлиять на вашу систему, поэтому действуйте осторожно. Если вы не уверены в настройке, найдите ее или обратитесь к руководству вашего устройства. Для тех, кто хочет копнуть глубже, в Интернете доступно множество ресурсов для дальнейшего чтения.
Таким образом, описанные нами шаги помогут вам без проблем перейти в BIOS. Так что давайте, попробуйте и возьмите под контроль настройки оборудования вашей системы!
Программы для Windows, мобильные приложения, игры - ВСЁ БЕСПЛАТНО, в нашем закрытом телеграмм канале - Подписывайтесь:)