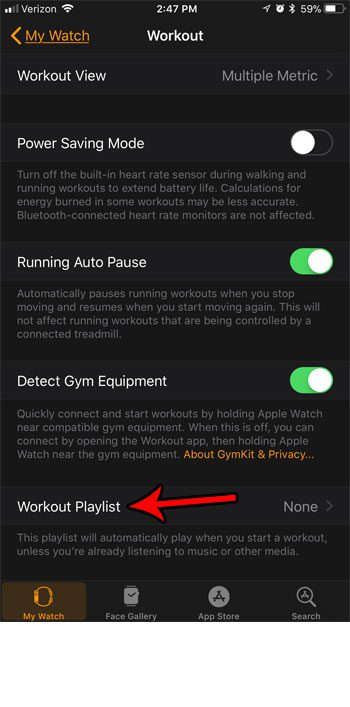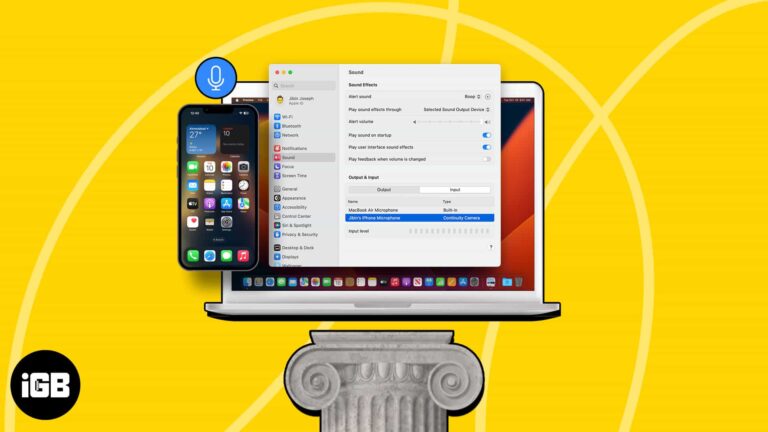Как посмотреть, что занимает место на ПК с Windows 11: пошаговое руководство
Хотите знать, что занимает все место на вашем компьютере с Windows 11? Это довольно простой процесс. Вы можете проверить, где находится ваше хранилище, используя встроенные настройки хранилища. Просто зайдите в «Настройки», нажмите «Хранилище», а затем изучите детали.
Вы получите подробную информацию о том, что занимает ваше дисковое пространство: от приложений и игр до временных и системных файлов. Легко, правда? Теперь давайте пойдем шаг за шагом, чтобы вы ничего не пропустили.
Как посмотреть, что занимает место на ПК с Windows 11
Выполнив эти шаги, вы сможете определить, где используется дисковое пространство на вашем компьютере с Windows 11. Этот процесс поможет вам более эффективно управлять своим хранилищем, выяснив, что занимает больше всего места.
Шаг 1. Откройте настройки.
Нажмите на меню «Пуск» и выберите «Настройки».
Программы для Windows, мобильные приложения, игры - ВСЁ БЕСПЛАТНО, в нашем закрытом телеграмм канале - Подписывайтесь:)
Самый простой способ открыть «Настройки» — щелкнуть меню «Пуск» в левом нижнем углу экрана. Это похоже на маленький значок Windows. Оказавшись там, вы увидите значок шестеренки с надписью «Настройки». Нажмите на него, чтобы открыть меню настроек.
Шаг 2. Зайдите в систему.
В окне «Настройки» нажмите «Система».
Зайдя в настройки, вы увидите список опций слева. Нажмите «Система». В этой области вы можете настроить большинство основных функций вашего ПК.
Шаг 3. Выберите хранилище.
В разделе «Система» нажмите «Хранилище».
После того, как вы нажмете «Система», справа появится новый набор опций. Прокрутите вниз, пока не найдете «Хранилище», и нажмите на него. В этом разделе вы можете увидеть, как используется ваше дисковое пространство.
Шаг 4. Просмотр структуры хранилища
Проверьте список в разделе «Хранилище», чтобы узнать, что занимает место.
В настройках хранилища вы увидите разбивку по различным категориям, таким как «Система и зарезервировано», «Приложения и функции» и «Временные файлы». Это дает вам четкое представление о том, куда уходит ваше дисковое пространство.
Шаг 5: Нажмите на элементы, чтобы получить более подробную информацию.
Нажмите на каждую категорию, чтобы увидеть более подробную информацию и варианты освобождения места.
Каждая категория кликабельна. Например, если вы нажмете «Приложения и функции», вы увидите список установленных приложений и количество места, которое они используют. Вы можете удалить приложения прямо отсюда, если вам нужно освободить место.
Выполнив эти шаги, вы получите детальное представление о том, что занимает место на вашем компьютере. Затем вы можете удалить ненужные файлы или приложения, чтобы освободить место и повысить производительность вашего компьютера.
Советы о том, как узнать, что занимает место на ПК с Windows 11
- Регулярно проверяйте хранилище: возьмите за привычку время от времени проверять настройки хранилища, чтобы отслеживать, что занимает ваше дисковое пространство.
- Используйте очистку диска: используйте инструмент «Очистка диска», чтобы удалить временные файлы и ненужные системные файлы.
- Удалите неиспользуемые программы: регулярно удаляйте программы, которые вы больше не используете, чтобы освободить место.
- Храните файлы в облаке: рассмотрите возможность хранения больших файлов в облачных сервисах, таких как OneDrive, чтобы сэкономить место на локальном диске.
- Постоянно обновляйте систему: иногда обновления системы могут оптимизировать использование памяти, поэтому убедитесь, что ваша Windows 11 всегда обновлена.
Часто задаваемые вопросы
Как часто мне следует проверять настройки хранилища?
Проверяя настройки хранилища раз в месяц, вы сможете быть в курсе того, что занимает место.
Могу ли я использовать стороннее программное обеспечение для управления своим хранилищем?
Да, но настроек встроенного хранилища в Windows 11 обычно достаточно для большинства пользователей.
Что делать, если системные файлы занимают слишком много места?
Рассмотрите возможность использования инструмента «Очистка диска» для удаления ненужных системных файлов.
Безопасно ли удалять временные файлы?
Да, временные файлы обычно можно удалить без ущерба для вашей системы.
Как узнать, какие приложения следует удалить?
Если вы какое-то время не использовали приложение, возможно, его стоит удалить.
Краткое содержание
- Откройте настройки.
- Перейдите в Система.
- Выберите Хранилище.
- Просмотр структуры хранилища.
- Нажмите «Элементы», чтобы получить более подробную информацию.
Заключение
Понимание того, как увидеть, что занимает место на вашем компьютере с Windows 11, имеет решающее значение для поддержания бесперебойной и эффективной работы системы. Регулярно проверяя настройки хранилища и удаляя ненужные файлы, вы можете гарантировать, что ваш компьютер будет работать наилучшим образом. Думайте об этом как о поддержании порядка в своей комнате; небольшое регулярное обслуживание имеет большое значение.
Не забудьте изучить каждую категорию в настройках хранилища, чтобы получить подробную информацию. Таким образом, вы будете точно знать, что занимает ваше дисковое пространство: большие приложения, временные файлы или скрытые системные файлы.
Для дальнейшего чтения вы можете ознакомиться с руководствами по использованию облачного хранилища или оптимизации производительности вашего ПК. Поддержание компактности вашей системы не только освобождает место, но также может повысить скорость и эффективность вашего компьютера. Продолжайте, возьмите под контроль свое хранилище и сделайте работу с Windows 11 максимально комфортной!
Программы для Windows, мобильные приложения, игры - ВСЁ БЕСПЛАТНО, в нашем закрытом телеграмм канале - Подписывайтесь:)