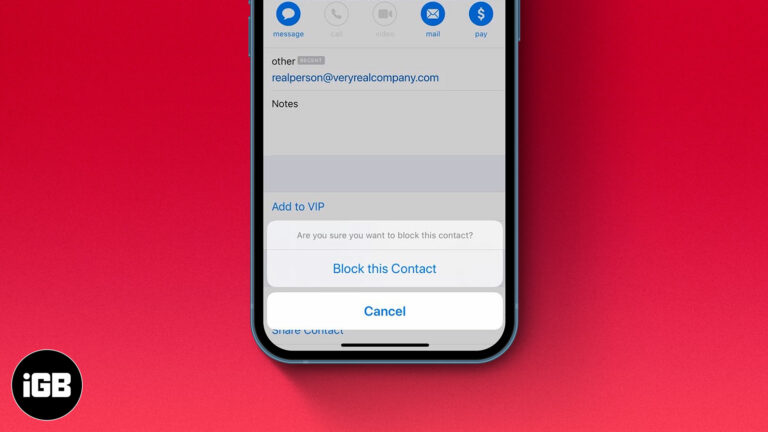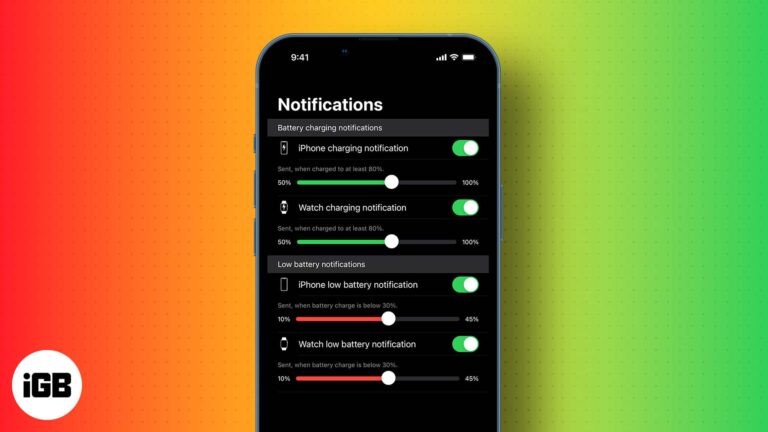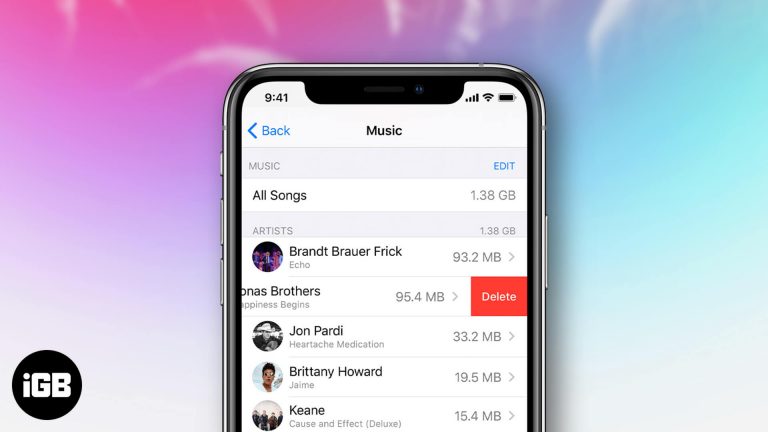Как посмотреть характеристики ПК в Windows 11: пошаговое руководство для начинающих
Хотите узнать характеристики вашего ПК с Windows 11? Это проще, чем вы могли бы подумать. Всего за несколько щелчков вы можете узнать все сочные подробности об оборудовании и производительности вашего компьютера. Это руководство проведет вас через шаги, чтобы просмотреть характеристики вашего компьютера, убедившись, что вы точно знаете, с чем работаете.
Пошаговое руководство: как посмотреть характеристики ПК в Windows 11
Готовы узнать, что заставляет ваш компьютер работать? Выполните эти простые шаги, чтобы узнать характеристики вашего ПК в Windows 11.
Шаг 1: Откройте приложение «Настройки».
Первый шаг — открыть приложение «Настройки».
Для этого нажмите на меню «Пуск» (маленький значок Windows в нижнем левом углу экрана), а затем выберите «Параметры». Приложение «Параметры» — это ваш шлюз ко многим параметрам настройки и информации на вашем ПК.
Программы для Windows, мобильные приложения, игры - ВСЁ БЕСПЛАТНО, в нашем закрытом телеграмм канале - Подписывайтесь:)
Шаг 2: Перейдите в раздел «Настройки системы».
Далее перейдите в раздел «Настройки системы».
В приложении «Параметры» найдите и нажмите «Система». В этом разделе содержатся различные настройки, связанные с аппаратным обеспечением вашего ПК и производительностью системы.
Шаг 3: Откройте раздел «О нас»
Теперь перейдите в раздел «О нас».
В настройках системы прокрутите страницу вниз и нажмите «О системе». Здесь вы найдете кладезь информации о вашем ПК.
Шаг 4: Просмотр характеристик устройства
Проверьте характеристики вашего устройства.
В разделе «О нас» вы увидите раздел под названием «Характеристики устройства». Здесь вы найдете сведения о вашем процессоре, установленной оперативной памяти, типе системы и многое другое.
Шаг 5: Изучите характеристики Windows
Наконец, изучите характеристики вашей Windows.
Чуть ниже «Характеристики устройства» вы увидите «Характеристики Windows». В этой области содержится информация о вашей версии Windows, а также номере сборки ОС.
Выполнив эти шаги, вы получите четкий и подробный обзор характеристик вашего ПК.
Советы по просмотру характеристик ПК в Windows 11
- Используйте командную строку: Если вы предпочитаете, вы также можете использовать командную строку. Откройте ее и введите systeminfo, чтобы получить подробные характеристики.
- Диспетчер задач: Откройте диспетчер задач (Ctrl + Shift + Esc), перейдите на вкладку «Производительность» и щелкните по различным компонентам, чтобы просмотреть подробную информацию о них.
- Стороннее программное обеспечение: Такие инструменты, как Speccy или CPU-Z, могут предоставить еще более подробную информацию о вашем оборудовании.
- Настройки BIOS/UEFI: Получите доступ к прошивке BIOS или UEFI во время запуска для получения дополнительной информации об оборудовании.
- Безопасность Windows: Используйте Безопасность Windows для проверки производительности и работоспособности устройства в разделе «Производительность и работоспособность устройства».
Часто задаваемые вопросы о просмотре характеристик ПК в Windows 11
Как найти информацию о видеокарте?
Информацию о видеокарте можно найти в диспетчере устройств. Щелкните правой кнопкой мыши меню «Пуск», выберите «Диспетчер устройств» и разверните раздел «Видеоадаптеры».
Что делать, если моя оперативная память отображается неправильно?
Если объем установленной оперативной памяти не соответствует указанному, это может быть связано с тем, что часть ее выделена другим аппаратным компонентам, например интегрированной видеокарте.
Могу ли я проверить характеристики своего компьютера, если он не загружается?
Да, вы можете проверить основные характеристики в настройках BIOS/UEFI. Перезагрузите ПК и нажмите назначенную клавишу (часто F2, F10 или Delete) во время запуска.
Безопасно ли использовать стороннее программное обеспечение для проверки моих характеристик?
В целом, это безопасно, если вы загружаете надежное программное обеспечение из надежных источников. Всегда будьте осторожны и проводите свое исследование заранее.
Как узнать подробности о хранилище?
Подробную информацию о хранилище можно посмотреть в настройках системы в разделе «Хранилище». Для получения более подробной информации используйте инструмент «Управление дисками», введя «diskmgmt.msc» в диалоговом окне «Выполнить» (Win + R).
Краткое изложение шагов
- Открыть приложение «Настройки»: Нажмите «Пуск», затем «Параметры».
- Перейдите в раздел «Настройки системы».: Выберите «Система».
- Доступ к разделу «О нас»: Прокрутите страницу и нажмите «О нас».
- Посмотреть характеристики устройства: Проверьте такие данные, как процессор и оперативная память.
- Изучите спецификации Windows: См. информацию о выпуске и версии Windows.
Заключение
Знание того, как просмотреть характеристики ПК в Windows 11, может быть невероятно полезным. Независимо от того, устраняете ли вы неполадки, планируете обновление или просто интересуетесь тем, что установлено на вашем компьютере, эти шаги облегчат доступ ко всей необходимой информации.
Итак, что вы делаете с этими новыми знаниями? Ну, теперь у вас есть уверенность, чтобы принимать обоснованные решения о совместимости программного обеспечения, обновлениях оборудования и общей производительности системы. Плюс, всегда приятно точно знать, с чем вы работаете под капотом.
Если это руководство оказалось для вас полезным, рассмотрите возможность изучения других функций и настроек Windows 11. Вас ждет целый мир настроек и оптимизации. Удачной работы с компьютером!
Программы для Windows, мобильные приложения, игры - ВСЁ БЕСПЛАТНО, в нашем закрытом телеграмм канале - Подписывайтесь:)