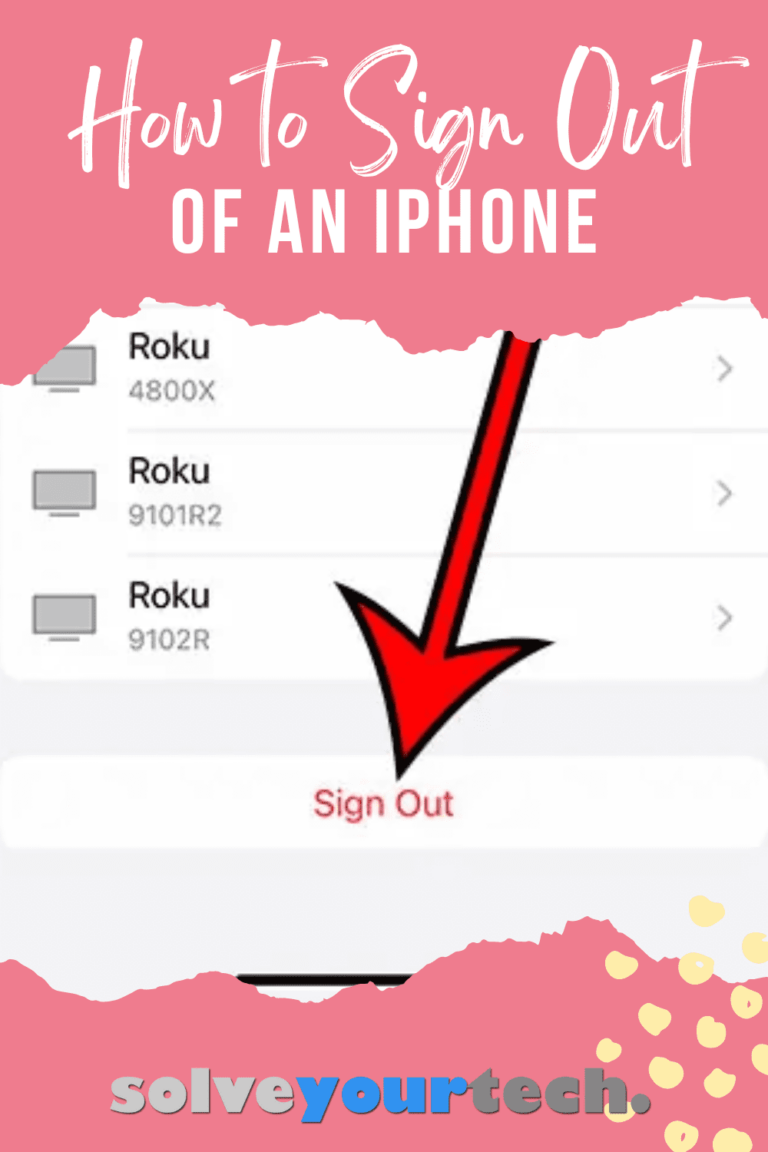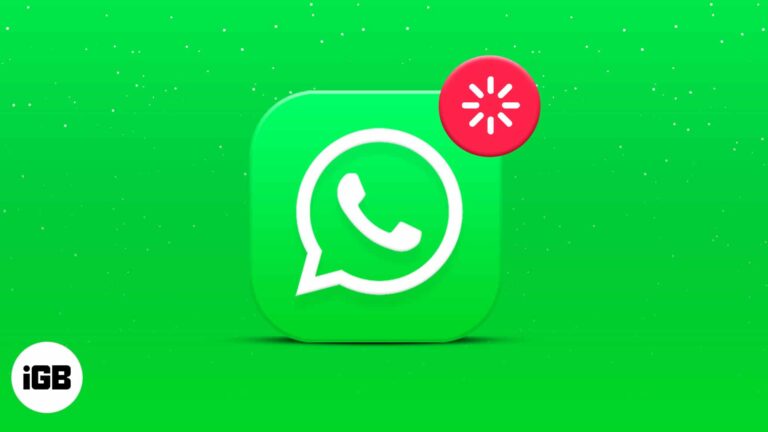Как посмотреть экранное время на ноутбуке с Windows 10: пошаговое руководство
Хотите отслеживать, сколько времени вы проводите за своим ноутбуком с Windows 10? Это проще, чем вы могли бы подумать! Используя несколько встроенных инструментов, вы можете получить снимок своего экранного времени и увидеть, какие приложения вы используете чаще всего. Давайте рассмотрим шаги, которые помогут вам следить за своими экранными привычками.
Пошаговое руководство по просмотру экранного времени на ноутбуке с Windows 10
В этом разделе мы расскажем вам, как узнать, сколько времени вы проводите за экраном в Windows 10. Этот процесс включает использование встроенных инструментов для отслеживания вашей активности и настроек.
Шаг 1: Откройте «Настройки».
Для начала откройте приложение «Параметры», нажав на меню «Пуск» и выбрав значок шестеренки.
Приложение «Параметры» — это центр управления вашего ноутбука с Windows 10. Здесь вы можете управлять различными системными настройками и предпочтениями. Открыв его, вы получите доступ ко всем параметрам, необходимым для контроля экранного времени.
Программы для Windows, мобильные приложения, игры - ВСЁ БЕСПЛАТНО, в нашем закрытом телеграмм канале - Подписывайтесь:)
Шаг 2: Перейдите в раздел «Система».
В приложении «Настройки» выберите опцию «Система».
Раздел «Система» — это место, где вы можете настроить параметры дисплея, уведомлений и питания. Это также шлюз для отслеживания использования приложений и времени использования экрана.
Шаг 3: Нажмите «Фокусировка внимания».
В меню «Система» нажмите «Помощь в фокусировке».
Focus Assist помогает вам оставаться продуктивным, ограничивая уведомления. Интересно, что он также позволяет вам просматривать историю вашей активности, давая вам представление о том, сколько времени вы проводите за своим ноутбуком.
Шаг 4: Откройте «Историю активности»
Прокрутите вниз и найдите «Историю активности» на левой боковой панели, затем нажмите на нее.
«История действий» хранит записи ваших действий в Windows 10. Изначально эта функция была разработана для синхронизации действий на разных устройствах, но она также обеспечивает подробный просмотр вашего экранного времени.
Шаг 5: Просмотр отчета о деятельности
Наконец, просмотрите подробный отчет в разделе «История активности».
Здесь вы увидите все свои недавние действия, включая приложения, которые вы использовали, и время, проведенное в каждом из них. Этот отчет дает вам ясную картину ваших экранных привычек, помогая вам принимать обоснованные решения об управлении временем.
После выполнения этих шагов вы получите обзор вашего экранного времени и использования приложений. Эта информация может помочь вам определить области, в которых вы, возможно, захотите сократить время и повысить свою производительность.
Советы по просмотру экранного времени на ноутбуке с Windows 10
- Включить историю активности: Убедитесь, что в настройках Windows включена история действий, чтобы получать точные данные о времени использования экрана.
- Регулярные проверки: Регулярный контроль времени, проведенного за экраном, поможет вам выявить нездоровые привычки на ранней стадии.
- Используйте родительский контроль: Если вы пользуетесь ноутбуком совместно с детьми, установите родительский контроль, чтобы контролировать и ограничивать их время, проведенное за экраном.
- Изучите сторонние приложения: Существуют различные сторонние приложения, которые могут предложить более подробную информацию и дополнительные функции.
- Установите цели экранного времени: Используйте данные для установки ежедневных или еженедельных ограничений времени использования экрана, чтобы оставаться сбалансированным и продуктивным.
Часто задаваемые вопросы
Насколько точна история действий в Windows 10?
История действий обеспечивает довольно точную запись вашего экранного времени и использования приложений, но она может не отслеживать все действия, если у вас включены определенные настройки конфиденциальности.
Могу ли я увидеть экранное время отдельных приложений в Windows 10?
Да, история активности показывает детализацию времени, проведенного в каждом приложении, предоставляя вам подробную информацию о ваших моделях использования.
Есть ли способ сбросить данные о времени использования экрана?
Вы можете очистить историю своих действий, перейдя в настройки истории действий и выбрав «Очистить историю действий».
Существуют ли сторонние инструменты для более точного отслеживания экранного времени?
Да, такие приложения, как RescueTime и Time Doctor, предлагают более продвинутые функции для отслеживания времени, проведенного за экраном, и производительности.
Может ли родительский контроль помочь контролировать время, проведенное за экраном?
Безусловно, родительский контроль Windows 10 позволяет отслеживать и ограничивать время использования устройств детьми, помогая эффективно управлять их использованием.
Краткое изложение шагов
- Открыть настройки'.
- Перейдите в раздел «Система».
- Нажмите «Помощь в фокусировке».
- Откройте «Историю активности».
- Просмотреть отчет о деятельности.
Заключение
Отслеживание времени использования экрана на ноутбуке с Windows 10 — это простой процесс, который может существенно повлиять на то, как вы управляете своей цифровой жизнью. Используя встроенные инструменты, такие как История активности, вы можете точно видеть, куда уходит ваше время, и предпринимать шаги для повышения своей производительности. Независимо от того, используется ли это для личного пользования или для контроля времени использования экрана вашими детьми, эти функции весьма удобны.
Понимание своих экранных привычек — первый шаг к более здоровому цифровому образу жизни. Как только вы поймете, сколько времени вы тратите на определенные действия, вы сможете принимать обоснованные решения, чтобы сбалансировать работу, досуг и отдых.
Для тех, кто хочет погрузиться глубже, рассмотрите возможность изучения сторонних приложений, которые предлагают более подробную информацию и дополнительные функции. И не забывайте регулярно проверять время, проведенное за экраном, чтобы оставаться в курсе своих цифровых привычек.
Так что вперед, следуйте этим шагам и начните контролировать свое экранное время уже сегодня. Вы удивитесь, насколько продуктивнее и сбалансированнее вы можете стать, внеся всего несколько простых изменений. Удачного отслеживания!
Программы для Windows, мобильные приложения, игры - ВСЁ БЕСПЛАТНО, в нашем закрытом телеграмм канале - Подписывайтесь:)