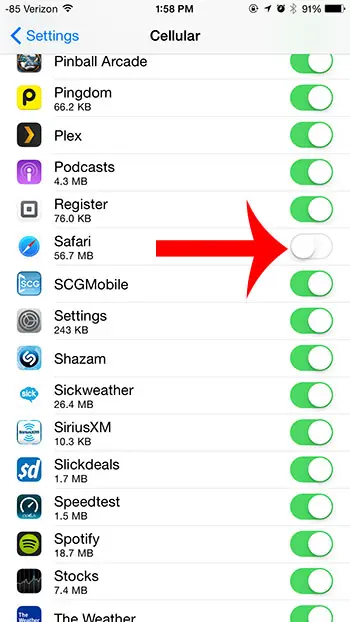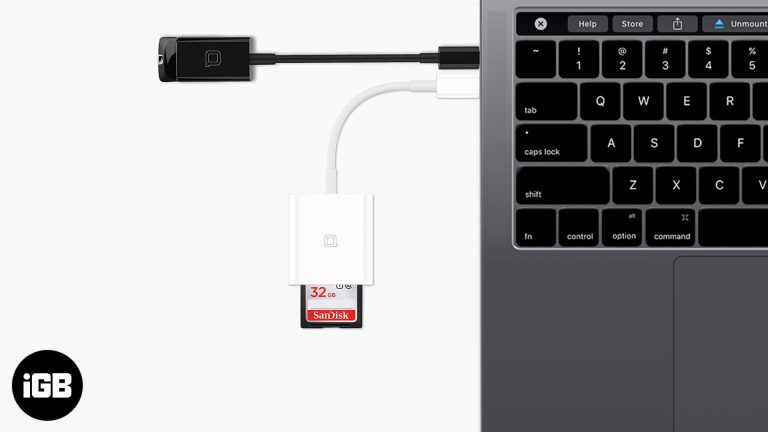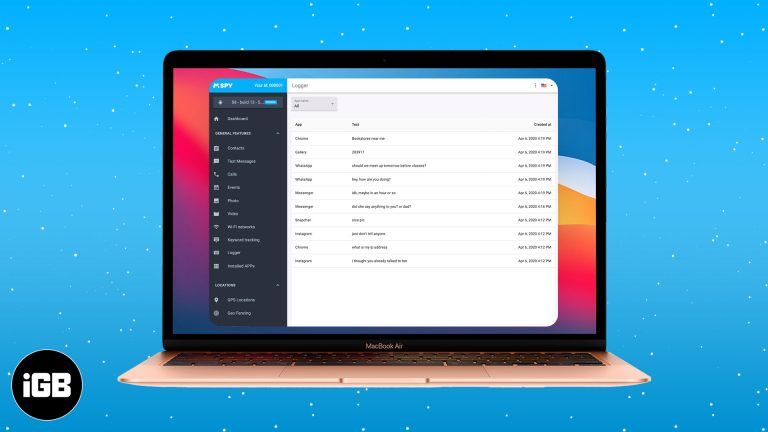Как посмотреть скорость оперативной памяти в Windows 11: пошаговое руководство
Хотите узнать скорость вашей оперативной памяти в Windows 11? Это проще, чем вы думаете! Выполнив эти простые шаги, вы быстро узнаете скорость оперативной памяти вашего компьютера. Просто откройте диспетчер задач, перейдите на вкладку «Производительность» и просмотрите раздел «Память». Готовы погрузиться? Давайте начнем!
Как посмотреть скорость оперативной памяти в Windows 11
В этом руководстве вы узнаете простой способ узнать скорость вашей оперативной памяти с помощью встроенных инструментов Windows 11. Этот метод быстрый и не требует дополнительного программного обеспечения.
Шаг 1. Откройте диспетчер задач.
Нажмите Ctrl + Shift + Esc, чтобы открыть диспетчер задач.
Диспетчер задач — это мощный инструмент, который показывает все запущенные приложения, фоновые процессы и показатели производительности системы. Открыть его с помощью сочетания клавиш — самый быстрый способ.
Программы для Windows, мобильные приложения, игры - ВСЁ БЕСПЛАТНО, в нашем закрытом телеграмм канале - Подписывайтесь:)
Шаг 2. Перейдите на вкладку «Производительность».
Нажмите на вкладку «Производительность» в верхней части окна диспетчера задач.
На вкладке «Производительность» представлен подробный обзор производительности вашей системы, включая использование процессора, памяти, диска и сети. Здесь мы найдем скорость оперативной памяти.
Шаг 3: Выберите память
Нажмите «Память» в меню слева.
Раздел «Память» покажет вам подробную информацию о вашей оперативной памяти, включая ее скорость. Вы также можете увидеть общий объем оперативной памяти и ее объем.
Шаг 4: Найдите скорость
Найдите метку «Скорость» в правой части окна.
Здесь вы увидите скорость вашей оперативной памяти, обычно измеряемую в МГц. Это говорит о том, насколько быстро работает ваша память.
Шаг 5. Закройте диспетчер задач.
Закройте диспетчер задач, нажав кнопку «X» в правом верхнем углу.
Узнав скорость вашей оперативной памяти, вы можете закрыть диспетчер задач. Ваш компьютер продолжит работать в обычном режиме.
Выполнив эти шаги, вы узнаете скорость своей оперативной памяти. Эта информация может помочь вам определить, работает ли ваш компьютер оптимально или вам необходимо обновить его.
Советы по просмотру скорости оперативной памяти в Windows 11
- Используйте сочетания клавиш: Ctrl + Shift + Esc быстро открывает диспетчер задач.
- Регулярно проверяйте диспетчер задач: Это хорошая привычка — следить за производительностью вашей системы.
- Знай свои характеристики: понимание скорости вашей оперативной памяти помогает при устранении неполадок и обновлении.
- Обновление при необходимости: Если скорость вашей оперативной памяти низкая, рассмотрите возможность обновления для повышения производительности.
- Используйте дополнительные инструменты: Для получения более подробной информации рассмотрите возможность использования стороннего программного обеспечения, например CPU-Z.
Часто задаваемые вопросы
Как я могу проверить скорость оперативной памяти без диспетчера задач?
Вы можете использовать стороннее программное обеспечение, например CPU-Z, которое предоставляет подробную информацию об оборудовании вашей системы.
Почему важна скорость моей оперативной памяти?
Скорость оперативной памяти влияет на то, насколько быстро ваш компьютер может получать доступ к данным и использовать их, влияя на общую производительность.
Могу ли я обновить оперативную память, чтобы повысить скорость?
Да, переход на более быструю оперативную память может повысить производительность вашей системы, особенно в таких задачах, как игры и редактирование видео.
Какая хорошая скорость оперативной памяти для Windows 11?
Для общего использования достаточно 2400-3200 МГц. Для игр или тяжелых задач рекомендуется частота 3200 МГц или выше.
Всегда ли более высокая скорость оперативной памяти лучше?
Более высокие скорости могут повысить производительность, но также важно иметь достаточный объем оперативной памяти. Сбалансируйте оба для достижения наилучших результатов.
Краткое содержание
- Откройте диспетчер задач.
- Перейдите на вкладку «Производительность».
- Выберите Память.
- Найдите Скорость.
- Закройте диспетчер задач.
Заключение
Итак, вот оно! Проверить скорость оперативной памяти в Windows 11 очень просто. Всего несколькими щелчками мыши в диспетчере задач вы можете просмотреть важную информацию о памяти вашей системы. Эта информация может быть невероятно полезной, если вы просто любопытны или подумываете об обновлении для повышения производительности вашего компьютера.
Помните, что знание скорости вашей оперативной памяти — это лишь одна часть головоломки. Балансировка общего объема оперативной памяти и ее скорости может существенно повлиять на плавность работы вашего компьютера. Если вы обнаружите, что скорость вашей оперативной памяти ниже, возможно, пришло время подумать об обновлении. Высокоскоростная оперативная память может быть особенно полезна для таких задач, как игры, редактирование видео и других ресурсоемких действий.
Для дальнейшего чтения вы можете ознакомиться со статьями по оптимизации Windows 11 для повышения производительности или руководствами по обновлению аппаратного обеспечения вашего компьютера. Понимание этих аспектов может помочь вам принимать обоснованные решения для обеспечения эффективной работы вашего компьютера.
Теперь, когда вы знаете, как узнать скорость оперативной памяти в Windows 11, почему бы не потратить время, чтобы проверить это и посмотреть, как работает ваша система?
Программы для Windows, мобильные приложения, игры - ВСЁ БЕСПЛАТНО, в нашем закрытом телеграмм канале - Подписывайтесь:)