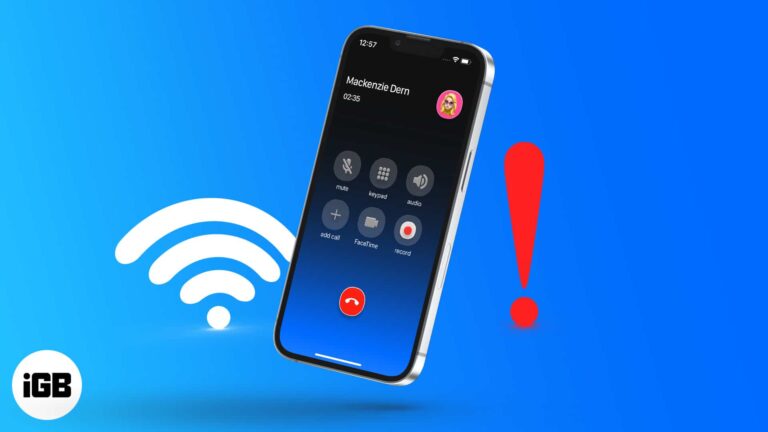Как поставить иконку на рабочий стол Windows 11: простое пошаговое руководство
Разместить значок на рабочем столе Windows 11 очень просто и поможет вам быстро получить доступ к любимым программам или файлам. С помощью нескольких щелчков мышью вы можете разместить выбранные значки там, где они вам нужны. Давайте углубимся в детали!
Как разместить значок на рабочем столе Windows 11
Мы покажем вам, как добавить значки на рабочий стол Windows 11, что сделает доступ к вашим приложениям и файлам более удобным. Выполните следующие действия, и ваш рабочий стол в кратчайшие сроки будет выглядеть так, как вы хотите.
Шаг 1. Щелкните правой кнопкой мыши на рабочем столе.
Щелкните правой кнопкой мыши в любом месте рабочего стола, где нет значков.
Щелкнув правой кнопкой мыши, вы вызовете контекстное меню. Это меню — ваш путь ко всем возможностям настройки, включая добавление значков.
Программы для Windows, мобильные приложения, игры - ВСЁ БЕСПЛАТНО, в нашем закрытом телеграмм канале - Подписывайтесь:)
Шаг 2. Выберите «Персонализация».
В контекстном меню выберите пункт «Персонализация».
Откроется приложение «Настройки» и вы перейдете непосредственно к параметрам настройки вашего рабочего стола. Здесь вы можете настроить все: от обоев до цветов темы.
Шаг 3: Нажмите «Темы».
В окне настроек выберите «Темы» на левой боковой панели.
Темы управляют общим внешним видом вашего рабочего стола, и в этом разделе вы также можете управлять значками рабочего стола.
Шаг 4. Прокрутите вниз до «Настройки значков на рабочем столе».
В меню «Темы» найдите и нажмите ссылку «Настройки значков на рабочем столе».
Откроется небольшое окно, в котором вы можете выбрать, какие системные значки отображать, например «Этот компьютер», «Корзина» и «Сеть».
Шаг 5. Установите флажки для нужных значков
Установите флажки рядом со значками, которые вы хотите видеть на рабочем столе, затем нажмите «Применить».
Установка этих флажков мгновенно добавит выбранные значки на рабочий стол. Вы можете добавить столько, сколько захотите.
Шаг 6. Добавьте собственные значки
Перетащите любой ярлык из меню «Пуск» или проводника на рабочий стол.
Чтобы добавить собственные значки программ или файлов, вы можете перетащить их ярлыки прямо из меню «Пуск» или «Проводника» на рабочий стол. Это дает вам быстрый доступ к часто используемым элементам.
После выполнения этих действий выбранные вами значки появятся на рабочем столе, предоставляя вам быстрый доступ к вашим любимым программам или файлам.
Советы о том, как разместить значок на рабочем столе Windows 11
- Организуйте свои значки: группируйте похожие значки вместе или используйте папки на рабочем столе, чтобы все было в порядке.
- Используйте ярлыки: вместо копирования файлов создайте ярлыки, чтобы сэкономить место и избежать дублирования.
- Пользовательские значки: вы можете изменить значок любого ярлыка или папки, щелкнув его правой кнопкой мыши, выбрав «Свойства», а затем «Изменить значок».
- Сохраняйте минимализм: добавляйте только те значки, которые вы часто используете, чтобы избежать беспорядка.
- Резервное копирование вашего макета: Прежде чем вносить серьезные изменения, сделайте снимок экрана текущей настройки рабочего стола, чтобы позже можно было легко просмотреть его.
Часто задаваемые вопросы
Как создать ярлык для программы?
Щелкните правой кнопкой мыши программу в меню «Пуск», выберите «Еще», затем выберите «Открыть расположение файла». Щелкните файл правой кнопкой мыши, выберите «Отправить», а затем «Рабочий стол (создать ярлык)».
Могу ли я изменить размер значков на рабочем столе?
Да, щелкните правой кнопкой мыши на рабочем столе, выберите «Просмотр», а затем выберите между большими, средними или маленькими значками.
Как удалить значок с рабочего стола?
Просто щелкните значок правой кнопкой мыши и выберите «Удалить». Это приведет к удалению ярлыка без удаления самой программы или файла.
Могу ли я восстановить значки рабочего стола по умолчанию?
Да, перейдите в «Настройки значков на рабочем столе» и установите флажки для значков по умолчанию, таких как «Этот компьютер», «Корзина» и т. д.
Как я могу расположить значки автоматически?
Щелкните правой кнопкой мыши на рабочем столе, выберите «Просмотр», а затем нажмите «Автоматическое расположение значков».
Краткое содержание
- Щелкните правой кнопкой мыши на рабочем столе.
- Выберите «Персонализация».
- Нажмите «Темы».
- Прокрутите вниз до «Настройки значков на рабочем столе».
- Установите флажки для нужных значков.
- Добавьте пользовательские значки.
Заключение
Добавление значков на рабочий стол Windows 11 — это не только просто, но и отличный способ повысить производительность. Следуя изложенным нами шагам, вы сможете настроить свой рабочий стол так, чтобы он идеально соответствовал вашим потребностям. Хотите ли вы сохранить его минимальным или загрузить его ярлыками, все зависит от вас.
Если это руководство показалось вам полезным, почему бы не изучить другие варианты настройки Windows 11? Вы можете изменить свою тему, настроить виртуальные рабочие столы или даже настроить меню «Пуск». Возможности практически безграничны!
Так что вперед, преобразите свой рабочий стол и сделайте работу за компьютером максимально плавной и эффективной. Удачной настройки!
Программы для Windows, мобильные приложения, игры - ВСЁ БЕСПЛАТНО, в нашем закрытом телеграмм канале - Подписывайтесь:)