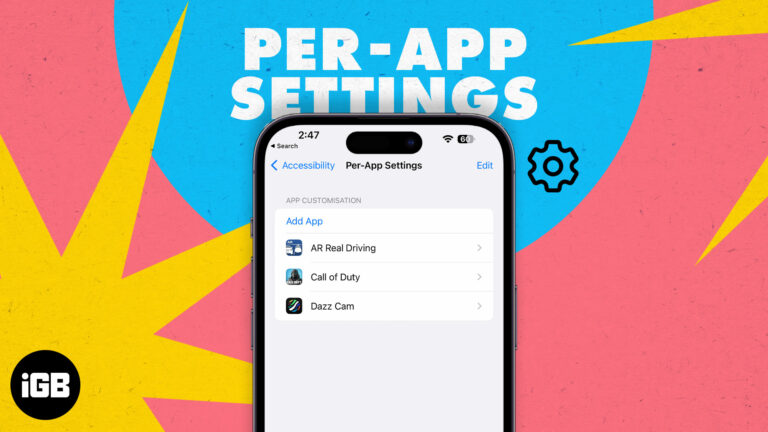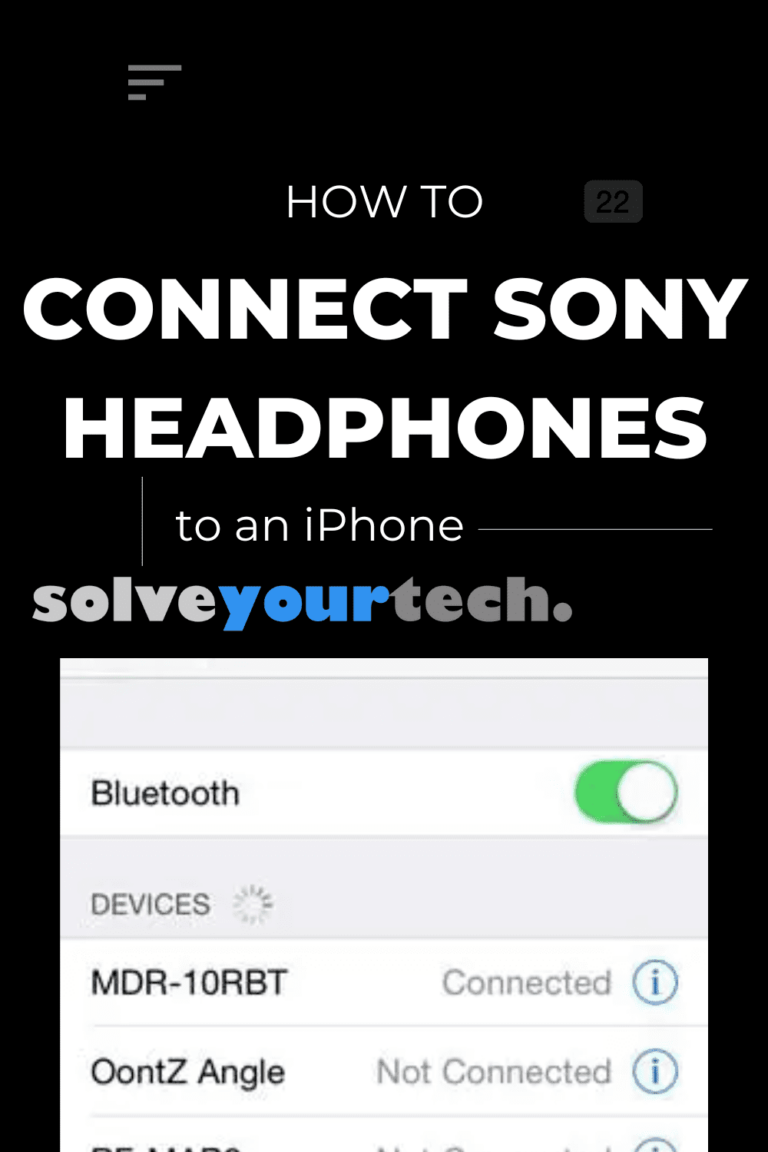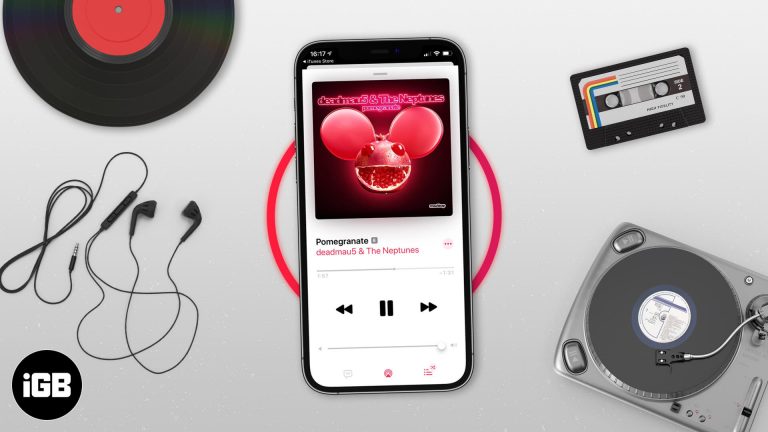Как поставить Windows 10 на USB: пошаговое руководство для простой установки
Если вы хотите разместить Windows 10 на USB-накопителе, выполните следующие простые шаги. Вы загрузите ISO-файл Windows 10, воспользуетесь инструментом для создания загрузочного USB-накопителя, а затем перенесете файлы на USB-накопитель. В результате у вас будет USB-накопитель, на который можно будет установить Windows 10 на любой совместимый компьютер.
Как поставить Windows 10 на USB
В этом разделе вы узнаете, как создать загрузочный USB-накопитель с Windows 10. Этот USB-накопитель можно использовать для установки Windows 10 на компьютер или устранения неполадок системы.
Шаг 1. Загрузите ISO-файл Windows 10.
Перейдите на официальный сайт Microsoft и загрузите ISO-файл Windows 10.
Чтобы получить файл ISO, вам сначала нужно посетить веб-сайт Microsoft. Там вы можете найти ссылку для скачивания ISO-файла Windows 10. Убедитесь, что на вашем компьютере достаточно места для хранения, поскольку размер файла составляет несколько гигабайт.
Программы для Windows, мобильные приложения, игры - ВСЁ БЕСПЛАТНО, в нашем закрытом телеграмм канале - Подписывайтесь:)
Шаг 2. Приобретите USB-накопитель
Приобретите USB-накопитель емкостью не менее 8 ГБ.
Вам понадобится USB-накопитель с достаточным пространством для хранения файлов Windows 10. Минимум — диск емкостью 8 ГБ, но может быть полезно иметь немного больше места.
Шаг 3. Загрузите и установите инструмент создания мультимедиа
Загрузите Media Creation Tool с веб-сайта Microsoft и установите его на свой компьютер.
Media Creation Tool — удобная утилита, предоставляемая Microsoft. Он проведет вас через процесс создания загрузочного USB-накопителя с Windows 10.
Шаг 4. Запустите инструмент создания мультимедиа
Откройте Media Creation Tool и выберите «Создать установочный носитель (USB-накопитель, DVD или файл ISO) для другого компьютера».
Открыв инструмент, вы увидите возможность создать установочный носитель. Выберите этот вариант, чтобы продолжить настройку загрузочного USB-накопителя.
Шаг 5. Выберите USB-накопитель.
Следуйте инструкциям и выберите USB-накопитель в качестве места назначения для файлов Windows 10.
Инструмент попросит вас выбрать, где вы хотите сохранить установочные файлы. Убедитесь, что вы выбрали USB-накопитель. Убедитесь, что на USB-накопителе нет важных данных, поскольку этот процесс приведет к их удалению.
Шаг 6: Дождитесь завершения процесса
Дайте инструменту запуститься и создайте загрузочный USB-накопитель.
Этот шаг может занять некоторое время, в зависимости от скорости вашего интернета и производительности компьютера. Media Creation Tool загрузит необходимые файлы и перенесет их на USB-накопитель.
Шаг 7. Безопасное извлечение USB-накопителя
После завершения процесса безопасно извлеките USB-накопитель из компьютера.
Прежде чем отключать USB-накопитель, убедитесь, что вы извлекли его безопасно, чтобы избежать повреждения данных. Теперь ваш USB-накопитель готов к установке Windows 10 на любой компьютер.
После выполнения этих действий у вас будет загрузочный USB-накопитель с Windows 10. Этот USB-накопитель можно использовать для установки Windows 10 на новый компьютер или восстановления существующей установки.
Советы о том, как поставить Windows 10 на USB
- Убедитесь, что на вашем USB-накопителе имеется не менее 8 ГБ свободного места для хранения файлов Windows 10.
- Используйте официальный веб-сайт Microsoft, чтобы загрузить файл ISO и инструмент создания носителя для обеспечения безопасности и надежности.
- Перед началом сделайте резервную копию всех важных данных на USB-накопителе, так как в процессе все данные на диске будут удалены.
- Подключите компьютер к стабильному источнику питания, чтобы избежать перебоев во время процесса.
- Убедитесь, что USB-накопитель правильно отформатирован как FAT32 или NTFS, чтобы обеспечить совместимость.
Часто задаваемые вопросы о том, как поставить Windows 10 на USB-накопитель
Могу ли я использовать любой USB-накопитель для создания загрузочного USB-накопителя Windows 10?
Вы можете использовать любой USB-накопитель емкостью не менее 8 ГБ. Убедитесь, что на нем нет важных данных, так как они будут удалены во время процесса.
Нужно ли подключение к Интернету для создания загрузочного USB-накопителя?
Да, для загрузки файла ISO и средства создания мультимедиа требуется подключение к Интернету.
Могу ли я использовать загрузочный USB-накопитель на любом компьютере?
Да, вы можете использовать загрузочный USB-накопитель для установки Windows 10 на любой совместимый компьютер. Просто убедитесь, что компьютер может загружаться с USB-накопителя.
Можно ли создать загрузочную флешку на Mac?
Да, но вам понадобится стороннее программное обеспечение, поскольку Media Creation Tool доступен только для Windows. Можно использовать альтернативные инструменты, такие как «Boot Camp Assistant».
Что делать, если мой USB-накопитель не обнаружен?
Убедитесь, что USB-накопитель подключен правильно, и попробуйте использовать другой USB-порт. Также проверьте, нужно ли форматировать или восстанавливать диск.
Краткое содержание
- Загрузите ISO-файл Windows 10.
- Получите USB-накопитель.
- Загрузите и установите Media Creation Tool.
- Запустите инструмент создания мультимедиа.
- Выберите USB-накопитель.
- Подождите завершения процесса.
- Безопасно извлеките USB-накопитель.
Заключение
Создать загрузочный USB-накопитель с Windows 10 просто и можно выполнить всего за несколько шагов. С помощью этого USB-накопителя вы сможете установить Windows 10 на любой совместимый компьютер, независимо от того, обновляете ли вы старую систему или устраняете неполадки в новой.
Следуя изложенным шагам, вы вооружитесь удобным инструментом, который поможет сэкономить время и силы в различных ситуациях. Не забудьте убедиться, что у вас стабильное подключение к Интернету и достаточно места на USB-накопителе. Защитите все данные на своем диске перед началом процесса.
Для дальнейшего чтения изучите официальную документацию Microsoft или посетите форумы, где пользователи делятся своим опытом. Теперь все готово для создания собственного загрузочного USB-накопителя Windows 10. Попробуйте и посмотрите, как это упрощает задачи по настройке вашего компьютера!
Программы для Windows, мобильные приложения, игры - ВСЁ БЕСПЛАТНО, в нашем закрытом телеграмм канале - Подписывайтесь:)