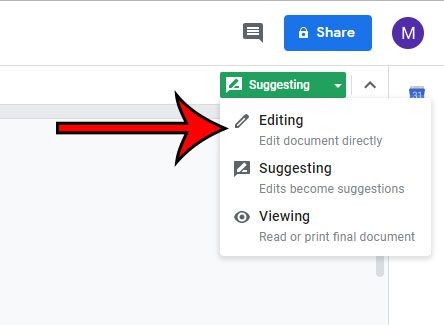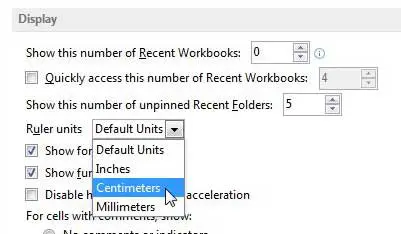Как повернуть экран ноутбука Dell Windows 11: пошаговое руководство
Поворот экрана на ноутбуке Dell с Windows 11 — это простой, но удобный трюк, который можно выполнить за несколько ключевых шагов. Это можно сделать либо через меню настроек, либо с помощью сочетаний клавиш. Давайте разберемся, как это можно сделать легко!
Как повернуть экран ноутбука Dell под управлением Windows 11
В этом разделе мы рассмотрим пошаговый процесс поворота экрана. Если вам нужно перевернуть экран для презентации или изменить ориентацию для кодирования, эти шаги помогут вам добиться именно этого.
Шаг 1: Откройте «Настройки».
Сначала нажмите на меню «Пуск», а затем на значок «Параметры».
Значок «Параметры» выглядит как маленькая шестеренка и обычно находится в левой части меню «Пуск». Нажатие на него откроет главное окно «Параметры», в котором можно настроить различные параметры системы.
Программы для Windows, мобильные приложения, игры - ВСЁ БЕСПЛАТНО, в нашем закрытом телеграмм канале - Подписывайтесь:)
Шаг 2: Нажмите «Система».
В окне «Настройки» выберите категорию «Система».
Категория «Система» — это место, где вы найдете параметры, связанные с настройками дисплея, уведомлениями, питанием и т. д. Нажатие на нее приведет вас к дополнительным параметрам для настройки вашей системы.
Шаг 3: Выберите «Отображение».
В категории «Система» нажмите на опцию «Дисплей».
Параметр «Дисплей» выведет на экран различные настройки, связанные с вашим экраном, включая разрешение, ориентацию и настройки нескольких дисплеев. Это то место, где вам нужно находиться, чтобы повернуть экран.
Шаг 4: Найдите «Ориентация дисплея»
Прокрутите вниз, чтобы найти раскрывающееся меню «Ориентация дисплея».
Это выпадающее меню обычно находится в середине страницы настроек дисплея. Оно позволяет вам выбрать ориентацию экрана.
Шаг 5: Выберите ориентацию
Выберите в меню «Альбомная», «Портретная», «Портретная (перевернутая)» или «Портретная (перевернутая)», затем нажмите «Применить».
В зависимости от того, как вы хотите, чтобы ваш экран был ориентирован, вы можете выбрать между этими четырьмя вариантами. После выбора варианта нажмите «Применить», чтобы увидеть, как изменения вступят в силу.
Шаг 6: Подтвердите свой выбор
Появится запрос на сохранение изменений. Нажмите «Сохранить изменения» для подтверждения.
Этот шаг подтверждения гарантирует, что вы случайно не повернете экран в нежелательное положение. Если вам нравится новая ориентация, нажмите «Сохранить изменения»; в противном случае нажмите «Вернуть», чтобы вернуться назад.
После выполнения этих шагов ваш экран повернется в нужную ориентацию.
Советы по повороту экрана ноутбука Dell под управлением Windows 11
- Используйте сочетания клавиш: нажмите Ctrl + Alt + клавиши со стрелками, чтобы быстро повернуть экран, не заходя в меню настроек.
- Проверьте драйверы дисплея: убедитесь, что драйверы дисплея обновлены, чтобы избежать проблем при повороте экрана.
- Внешние мониторы: если у вас система с несколькими мониторами, убедитесь, что вы поворачиваете нужный экран, выбрав его в настройках дисплея.
- Временные изменения: используйте функцию поворота, чтобы временно изменить ориентацию экрана для выполнения определенных задач и вернуть ее обратно после завершения.
- Блокировка экрана: отключите блокировку поворота экрана, если вы используете трансформируемый ноутбук, который переключается между режимами планшета и ноутбука.
Часто задаваемые вопросы
Как повернуть экран обратно в нормальное положение?
Чтобы вернуться к стандартному альбомному режиму, выполните те же действия и выберите «Альбомная» в меню «Ориентация дисплея».
Могу ли я использовать этот метод на других ноутбуках?
Да, эти шаги применимы к любому ноутбуку под управлением Windows 11, а не только к ноутбукам Dell.
Почему мой экран не поворачивается?
Убедитесь, что драйверы дисплея обновлены и поворот экрана не заблокирован в настройках.
Есть ли другие способы поворота экрана?
Да, вы можете использовать сочетания клавиш, такие как Ctrl + Alt + клавиши со стрелками, для быстрого поворота экрана.
Может ли поворот экрана повредить моему ноутбуку?
Нет, поворот экрана не повредит вашему ноутбуку. Это встроенная функция, разработанная для гибкости.
Краткое содержание
- Открыть настройки
- Нажмите «Система».
- Выберите «Показать»
- Найдите «Ориентация дисплея».
- Выберите свою ориентацию
- Подтвердите свой выбор
Заключение
Поворот экрана на ноутбуке Dell с Windows 11 — простой процесс. Независимо от того, являетесь ли вы кодером, пытающимся лучше видеть вертикальные строки кода, или тем, кто просто предпочитает другую ориентацию экрана для рабочего процесса, описанные выше шаги помогут вам в этом.
Помните, что использование сочетаний клавиш может сэкономить вам время, и всегда проверяйте, что ваши драйверы обновлены, чтобы избежать сбоев. Если у вас возникнут какие-либо проблемы, повторное посещение раздела FAQ может помочь вам устранить распространенные проблемы.
С этими советами и шагами вы сможете легко извлечь максимум пользы из функции поворота экрана вашего ноутбука Dell. Так что вперед, попробуйте! Вы обнаружите, что это проще, чем переворачивать блин.
Программы для Windows, мобильные приложения, игры - ВСЁ БЕСПЛАТНО, в нашем закрытом телеграмм канале - Подписывайтесь:)