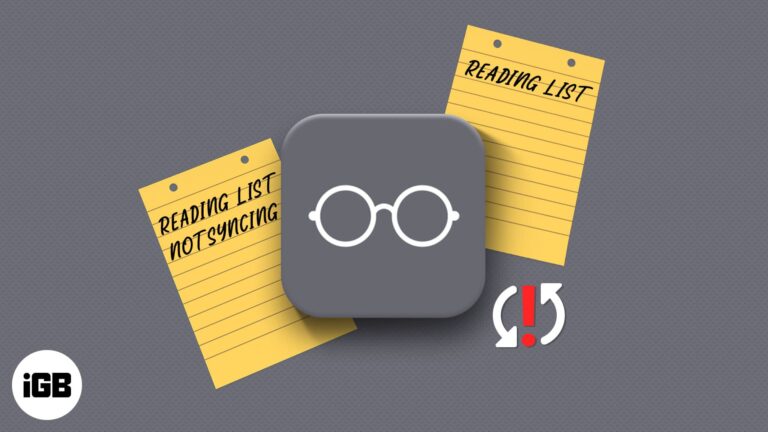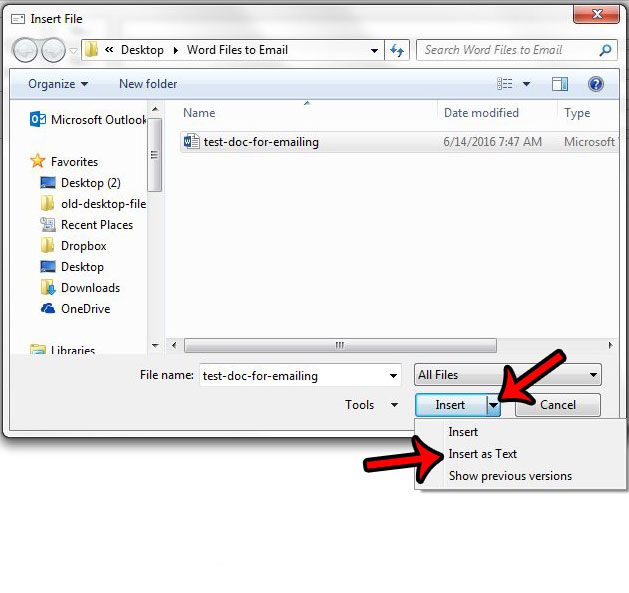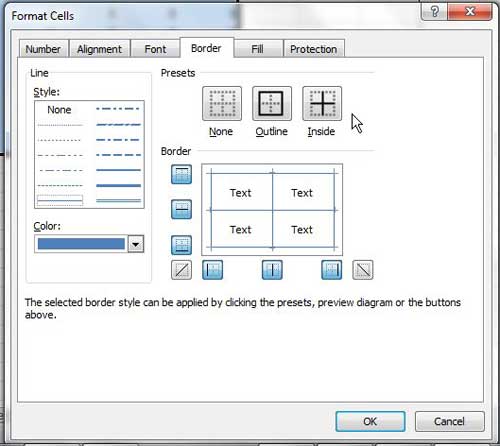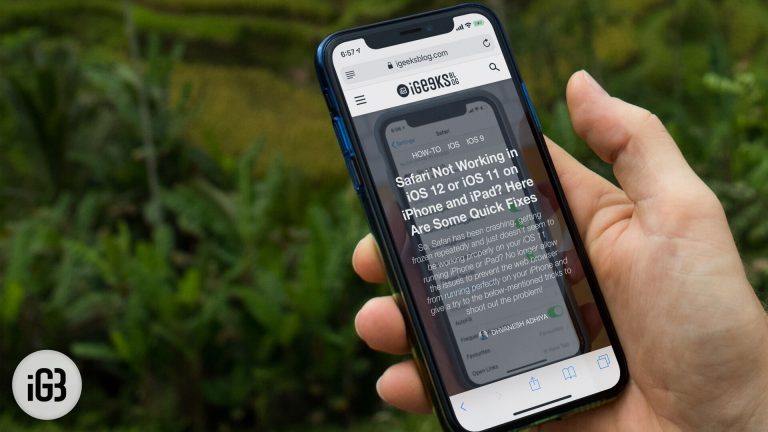Как повернуть экран ноутбука Windows 11: пошаговое руководство
Поворот экрана ноутбука в Windows 11 — простая задача, которую можно выполнить всего за несколько шагов. Сначала перейдите на рабочий стол, щелкните правой кнопкой мыши и выберите Параметры дисплея. Затем прокрутите вниз до раскрывающегося меню Ориентация дисплея и выберите нужную ориентацию. Наконец, нажмите Применить и подтвердите изменения. Вуаля! Ваш экран повернут.
Пошаговое руководство: как повернуть экран ноутбука Windows 11
Эти шаги проведут вас через процесс поворота экрана ноутбука в Windows 11, что позволит легко изменить ориентацию дисплея.
Шаг 1: Щелкните правой кнопкой мыши на рабочем столе.
Щелкните правой кнопкой мыши в любом месте рабочего стола ноутбука.
При щелчке правой кнопкой мыши по рабочему столу появится контекстное меню. Это меню обеспечивает быстрый доступ к различным настройкам и опциям, включая настройки отображения.
Программы для Windows, мобильные приложения, игры - ВСЁ БЕСПЛАТНО, в нашем закрытом телеграмм канале - Подписывайтесь:)
Шаг 2: Выберите «Настройки дисплея».
В контекстном меню выберите «Настройки дисплея».
При выборе пункта «Параметры дисплея» откроется новое окно, в котором можно настроить различные параметры дисплея, такие как разрешение, яркость и ориентацию.
Шаг 3: Прокрутите вниз до пункта «Ориентация дисплея»
Прокрутите настройки, пока не найдете пункт «Ориентация дисплея».
Параметр «Ориентация дисплея» обычно находится в окне «Параметры дисплея». Возможно, придется немного прокрутить страницу вниз, чтобы найти его.
Шаг 4: Выберите предпочтительную ориентацию
Нажмите раскрывающееся меню в разделе «Ориентация дисплея» и выберите нужную ориентацию.
Вы можете выбрать из нескольких вариантов, включая Альбом, Портрет, Альбом (перевернутый) и Портрет (перевернутый). Выберите тот, который соответствует вашим потребностям.
Шаг 5: Примените изменения
Нажмите «Применить», чтобы сохранить изменения.
После выбора предпочитаемой ориентации вам необходимо применить изменения. Вам будет предложено подтвердить новую ориентацию.
Шаг 6: Подтвердите изменения
Нажмите «Сохранить изменения» для подтверждения или «Вернуть», чтобы вернуться к предыдущей ориентации.
Этот шаг подтверждения гарантирует, что вы удовлетворены новой ориентацией. Если она выглядит неправильно, вы можете легко вернуться к исходной настройке.
После выполнения этих шагов экран вашего ноутбука повернется в выбранную ориентацию. Это полезная функция, когда вам нужно переключаться между различными задачами или презентациями.
Советы по повороту экрана ноутбука Windows 11
- Если ваш экран почернел или перестал отвечать, подождите несколько секунд. Обычно он автоматически возвращается к предыдущей ориентации.
- Используйте сочетания клавиш Ctrl + Alt + клавиши со стрелками для быстрого поворота экрана, не заходя в настройки.
- Если у вас подключено несколько дисплеев, перед изменением ориентации обязательно выберите правильный дисплей.
- Некоторые приложения могут отображаться некорректно в определенных ориентациях. Протестируйте наиболее используемые приложения после поворота экрана.
- Используйте настройки масштаба и макета, чтобы обеспечить правильное размещение контента на экране после поворота.
Часто задаваемые вопросы
Можно ли повернуть экран обратно в исходную ориентацию?
Да, вы можете выполнить те же действия и выбрать Альбомную ориентацию в меню Ориентация дисплея.
Повлияет ли поворот экрана на производительность моего ноутбука?
Нет, поворот экрана не влияет на производительность вашего ноутбука. Он просто меняет способ отображения информации на дисплее.
Можно ли повернуть экран на любом ноутбуке?
Большинство современных ноутбуков под управлением Windows 11 поддерживают поворот экрана. Однако некоторые старые модели или определенные конфигурации оборудования могут не поддерживать эту функцию.
Есть ли способ повернуть экран с помощью сочетаний клавиш?
Да, вы можете использовать клавиши Ctrl + Alt + стрелки для быстрого поворота экрана.
Зачем мне нужно поворачивать экран?
Поворот экрана может быть полезен для чтения длинных документов, кодирования или создания презентаций. Он позволяет лучше использовать пространство экрана при выполнении определенных задач.
Краткое содержание
- Щелкните правой кнопкой мыши на рабочем столе.
- Выберите Настройки дисплея.
- Прокрутите вниз до пункта Ориентация дисплея.
- Выберите предпочтительную ориентацию.
- Примените изменения.
- Подтвердите изменения.
Заключение
Поворот экрана ноутбука в Windows 11 — это пустяковое дело с этими простыми шагами. Если вы хотите переключиться в портретный режим для чтения или вам нужна другая ориентация для презентации, Windows 11 сделает это легко. Просто помните, если вы когда-нибудь застрянете или ваш экран будет выглядеть странно, вы всегда можете вернуться к исходной ориентации.
Эта удобная функция может значительно повысить вашу производительность и комфорт при работе над различными задачами. После выполнения простых шагов вы будете хорошо подготовлены к переключению между различными ориентациями экрана, когда возникнет такая необходимость.
Не забудьте поэкспериментировать с различными ориентациями, чтобы увидеть, какая из них лучше всего соответствует вашим потребностям. А если вам нужна более подробная информация, в сети всегда есть дополнительные ресурсы и руководства. Счастливого чередования!
Программы для Windows, мобильные приложения, игры - ВСЁ БЕСПЛАТНО, в нашем закрытом телеграмм канале - Подписывайтесь:)