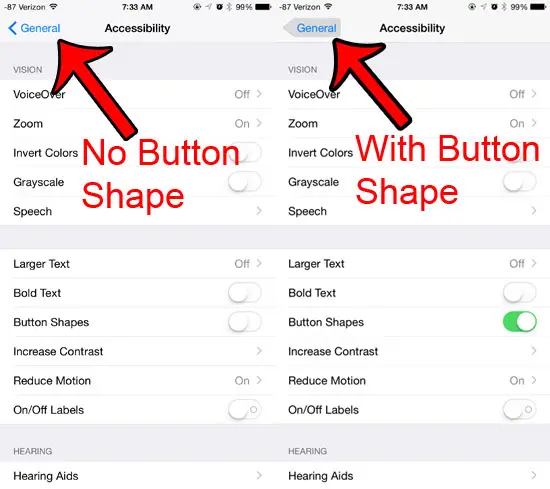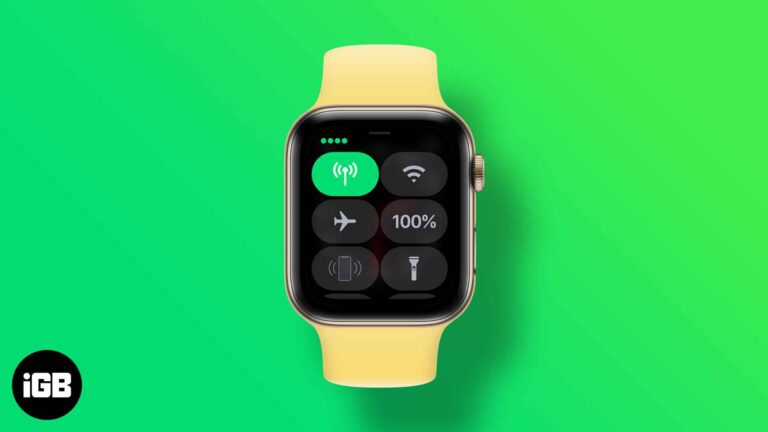Как повернуть экран в Windows 11: пошаговое руководство
Поворот экрана в Windows 11 на удивление прост. Хотите ли вы переключить дисплей в портретный режим для чтения или исправить случайный переворот экрана, это руководство покажет вам, как это сделать в кратчайшие сроки. Просто следуйте этим шагам, и вы получите ориентацию экрана именно такой, какой хотите.
Как повернуть экран в Windows 11
Изменение ориентации экрана в Windows 11 — быстрый процесс. Выполнив эти шаги, вы сможете настроить экран в желаемом положении, будь то альбомная, портретная или перевернутая ориентация.
Шаг 1: Откройте «Настройки».
Нажмите на меню «Пуск», а затем нажмите на значок шестеренки «Параметры».
Меню «Пуск» находится в левом нижнем углу экрана. Значок «Параметры» выглядит как маленькая шестеренка или зубчатое колесо, обычно находится в левой части меню.
Программы для Windows, мобильные приложения, игры - ВСЁ БЕСПЛАТНО, в нашем закрытом телеграмм канале - Подписывайтесь:)
Шаг 2: Перейдите в системные настройки.
В меню «Настройки» нажмите «Система».
Вкладка «Система» должна быть первой опцией, которую вы видите в меню «Настройки». Она включает в себя все настройки, связанные с аппаратным и программным обеспечением вашего компьютера.
Шаг 3: Выберите Дисплей
В разделе «Настройки системы» нажмите «Дисплей».
Настройки дисплея позволят вам настроить различные параметры экрана, включая разрешение, яркость и ориентацию.
Шаг 4: Найдите раскрывающийся список «Ориентация»
Прокрутите страницу вниз, пока не увидите раскрывающееся меню «Ориентация дисплея».
Это выпадающее меню, в котором вы можете выбрать, как вы хотите, чтобы ваш экран был ориентирован. Обычно доступны следующие варианты: Альбомная, Портретная, Альбомная (перевернутая) и Портретная (перевернутая).
Шаг 5: Выберите предпочтительную ориентацию
Нажмите на раскрывающееся меню и выберите нужную ориентацию.
После того, как вы выберете предпочтительную ориентацию, ваш экран на мгновение станет черным, а затем переключится на новую ориентацию.
Шаг 6: Подтвердите изменение
Появится запрос на сохранение изменений. Нажмите «Сохранить изменения».
Если вы не нажмете «Сохранить изменения» в течение нескольких секунд, ваш экран автоматически вернется к предыдущей ориентации.
После выполнения этих шагов ваш экран будет ориентирован так, как вы выбрали. Независимо от того, выбрали ли вы альбомную, портретную или любую из перевернутых версий, настройки вашего дисплея будут соответствующим образом скорректированы.
Советы по повороту экрана в Windows 11
- Сочетание клавиш: Вы можете быстро повернуть экран, используя сочетание клавиш Ctrl + Alt + клавиша со стрелкой (вверх, вниз, влево или вправо).
- Панель управления графикой: Некоторые видеокарты имеют собственные панели управления, где можно настроить ориентацию экрана.
- Проверить драйверы: Если параметры поворота экрана отсутствуют, убедитесь, что ваши графические драйверы обновлены.
- Несколько мониторов: Если у вас несколько мониторов, убедитесь, что вы меняете ориентацию правильного экрана.
- Доступность: Поворот экрана может быть полезен для обеспечения доступности, например, для облегчения чтения длинных документов.
Часто задаваемые вопросы
Почему я не могу найти параметр «Ориентация дисплея»?
Он может быть скрыт из-за устаревших драйверов. Обновите графический драйвер и проверьте еще раз.
Могу ли я повернуть только один из нескольких экранов?
Да, перейдите в настройки дисплея, выберите конкретный монитор, а затем измените его ориентацию.
Есть ли способ заблокировать ориентацию экрана?
В настоящее время в Windows 11 нет встроенной функции блокировки ориентации экрана, но вы можете использовать сторонние приложения.
Можно ли повернуть экран с помощью сочетания клавиш?
Да, сочетание клавиш Ctrl + Alt + клавиша со стрелкой (вверх, вниз, влево или вправо) повернёт ваш экран.
Влияет ли поворот экрана на производительность?
Нет, поворот экрана не влияет на производительность вашего компьютера.
Краткое содержание
- Откройте «Настройки».
- Перейдите в раздел «Система».
- Выберите Дисплей.
- Найдите раскрывающийся список «Ориентация».
- Выберите предпочтительную ориентацию.
- Подтвердите изменение.
Заключение
Вот как вы поворачиваете экран в Windows 11! Это удобная функция, независимо от того, настраиваете ли вы новый монитор, создаете определенное рабочее пространство или восстанавливаетесь после случайного переворота экрана. Выполнив эти шаги, вы без проблем сможете настроить дисплей в соответствии со своими потребностями.
Windows 11 предлагает различные варианты настройки, что делает ее универсальной для различных задач и настроек. Как только вы освоите поворот экрана, вам, возможно, захочется изучить другие настройки дисплея или советы по производительности, чтобы максимально эффективно использовать вашу систему.
Так почему бы не попробовать сейчас и не посмотреть, как простое изменение ориентации экрана может улучшить ваш опыт работы с Windows 11? Удачной работы на компьютере!
Программы для Windows, мобильные приложения, игры - ВСЁ БЕСПЛАТНО, в нашем закрытом телеграмм канале - Подписывайтесь:)