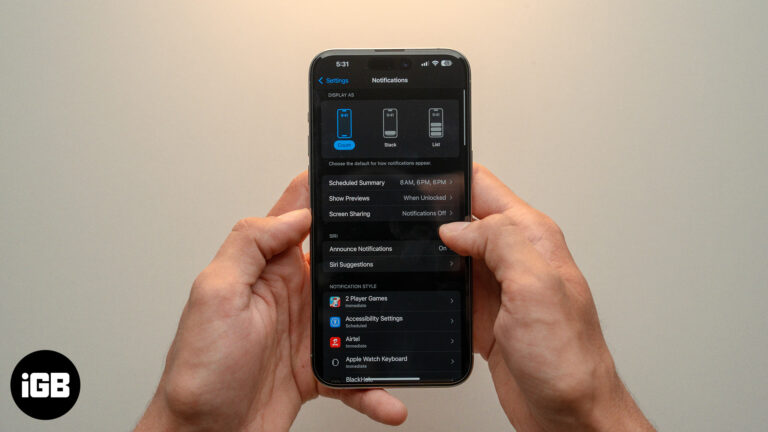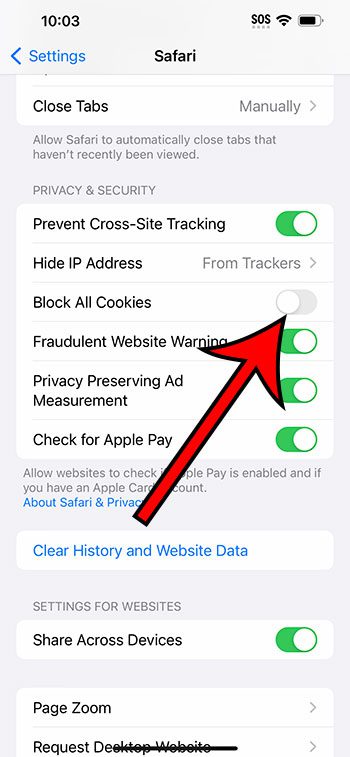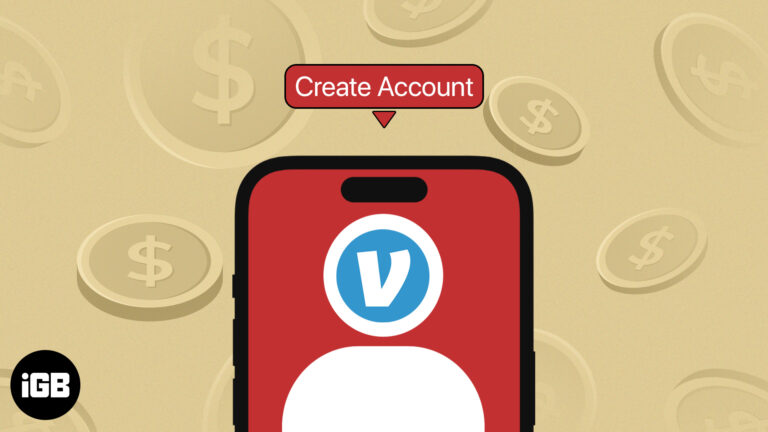Как повернуть экран Windows 10: пошаговое руководство для легкой настройки
Поворот экрана на компьютере с Windows 10 — простая задача, которую можно выполнить всего за несколько шагов. Если вы хотите настроить ориентацию определенного приложения или переключить настройки монитора, вы можете легко повернуть экран, используя встроенные функции. Следуйте инструкциям ниже, чтобы узнать, как повернуть экран в Windows 10.
Как повернуть экран в Windows 10
В этом уроке вы узнаете, как повернуть экран на компьютере с Windows 10. Выполнив следующие действия, вы можете изменить ориентацию экрана на альбомную, книжную или перевернутую.
Шаг 1. Щелкните правой кнопкой мыши на рабочем столе.
Щелкните правой кнопкой мыши в любом месте рабочего стола.
При щелчке правой кнопкой мыши появится контекстное меню. Здесь вы найдете параметры, необходимые для доступа к настройкам дисплея.
Программы для Windows, мобильные приложения, игры - ВСЁ БЕСПЛАТНО, в нашем закрытом телеграмм канале - Подписывайтесь:)
Шаг 2. Выберите настройки дисплея.
В меню выберите «Настройки дисплея».
Эта опция откроет новое окно, в котором вы можете настроить различные конфигурации дисплея, включая ориентацию экрана.
Шаг 3. Прокрутите до пункта «Ориентация».
Прокрутите вниз до раздела «Ориентация дисплея».
В этом разделе вы увидите раскрывающееся меню, позволяющее выбрать нужную ориентацию экрана.
Шаг 4. Выберите свою ориентацию
Нажмите раскрывающееся меню и выберите желаемую ориентацию (альбомная, книжная, альбомная (перевернутая), книжная (перевернутая)).
Каждая опция изменит способ отображения контента на вашем экране. Выберите тот, который соответствует вашим потребностям.
Шаг 5: Примените изменения
Нажмите «Применить», чтобы внести изменения.
После нажатия «Применить» появится приглашение с просьбой подтвердить новую ориентацию. Если все выглядит хорошо, нажмите «Сохранить изменения».
После выполнения этих шагов ваш экран повернется в нужную ориентацию. Если у вас возникнут какие-либо проблемы, вы всегда можете вернуться к настройкам дисплея и откорректировать конфигурацию.
Советы по повороту экрана в Windows 10
- Используйте сочетания клавиш: Вы также можете использовать сочетания клавиш, такие как Ctrl + Alt + клавиши со стрелками, для быстрого поворота экрана.
- Проверьте настройки графики: Иногда настройки дисплея также доступны на панели управления вашей видеокарты, например, в настройках графики Intel.
- Совместимость монитора: Убедитесь, что ваш монитор поддерживает функцию поворота, особенно если вы используете несколько мониторов.
- Сбросить ориентацию: Если что-то пойдет не так, вы всегда можете вернуться к альбомной ориентации по умолчанию через то же меню настроек дисплея.
- Обновить драйверы: Обновление графических драйверов может решить любые проблемы с поворотом экрана.
Часто задаваемые вопросы
Можно ли повернуть экран на ноутбуке?
Да, вы можете повернуть экран на ноутбуке, выполнив те же действия. Однако будьте осторожны, так как это может затруднить использование трекпада или клавиатуры.
Повлияет ли поворот экрана на мои приложения?
Большинство приложений автоматически адаптируются к новой ориентации. Однако некоторые из них могут отображаться неправильно. Возможно, вам придется перезапустить их.
Могу ли я поворачивать экраны по отдельности в конфигурации с несколькими мониторами?
Да, вы можете выбрать каждый монитор индивидуально в настройках дисплея и применить к каждому из них разные ориентации.
Что делать, если экран не вращается?
Убедитесь, что ваши графические драйверы обновлены. Иногда устаревшие драйверы могут препятствовать повороту экрана.
Есть ли быстрый способ сбросить ориентацию?
Да, вы можете использовать сочетание клавиш Ctrl + Alt + Стрелка вверх, чтобы быстро восстановить альбомную ориентацию по умолчанию.
Краткое содержание
- Щелкните правой кнопкой мыши на рабочем столе.
- Выберите Настройки дисплея.
- Прокрутите до пункта «Ориентация дисплея».
- Выберите свою ориентацию.
- Применить изменения.
Заключение
Поворот экрана в Windows 10 — это простой процесс, который может значительно улучшить вашу работу на компьютере. Если вам нужно переключиться в портретный режим для чтения или перевернуть экран для уникальной настройки, встроенные настройки дисплея помогут вам.
Если вам нужна большая эффективность, помните об этих удобных сочетаниях клавиш. И не забывайте, что обновление графических драйверов может решить многие проблемы с отображением.
Навык поворота экрана может открыть новые возможности использования компьютера, что делает этот навык ценным. Попробуйте и посмотрите, как это может принести пользу вашему рабочему процессу или досугу. Для получения более подробных руководств продолжайте изучать и экспериментировать с настройками Windows 10!
Программы для Windows, мобильные приложения, игры - ВСЁ БЕСПЛАТНО, в нашем закрытом телеграмм канале - Подписывайтесь:)