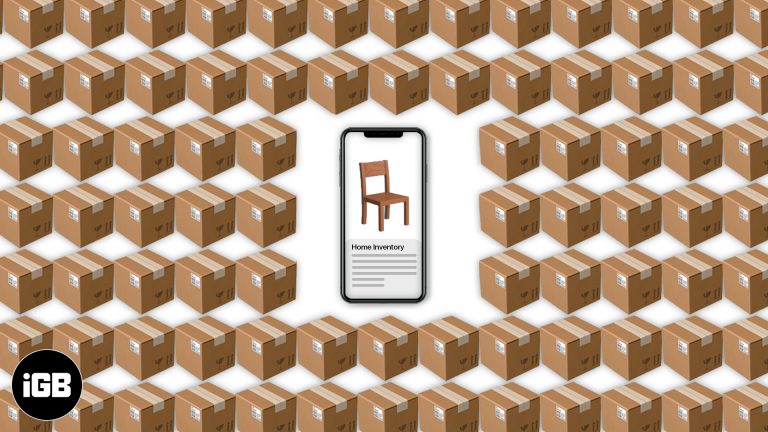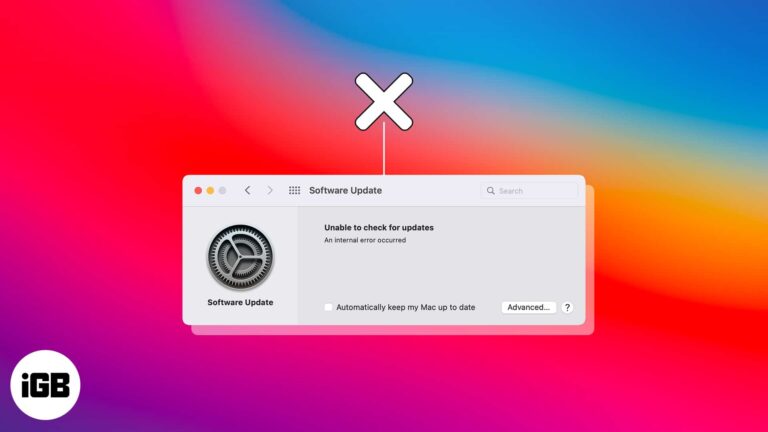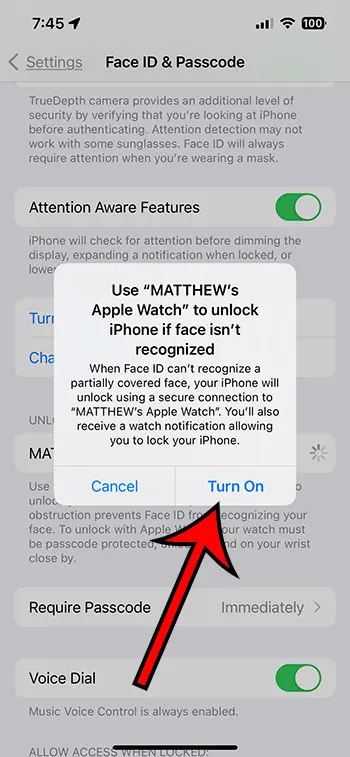Как повернуть экран Windows 11: пошаговое руководство
Нужно повернуть экран в Windows 11? На самом деле это довольно просто! Просто зайдите в настройки, перейдите к параметрам отображения и выберите переворот экрана в нужную ориентацию. Независимо от того, настраиваете ли вы уникальную раскладку монитора или просто случайно перевернули дисплей, это краткое руководство проведет вас через весь процесс шаг за шагом.
Как повернуть экран Windows 11
Готовы ли вы перевернуть свой экран? Выполните следующие действия, чтобы повернуть экран в Windows 11. Эти действия изменят настройки дисплея, что позволит вам изменить ориентацию экрана в соответствии с вашими потребностями.
Шаг 1: Откройте «Настройки».
Откройте меню «Пуск» и нажмите «Параметры» (значок шестеренки).
Меню «Параметры» — это ваш шлюз для настройки вашего опыта работы с Windows. Вы можете легко найти его в меню «Пуск», которое является центральным узлом для доступа ко всем вашим программам и настройкам.
Программы для Windows, мобильные приложения, игры - ВСЁ БЕСПЛАТНО, в нашем закрытом телеграмм канале - Подписывайтесь:)
Шаг 2: Перейдите в раздел «Система»
Нажмите «Система» в левом меню.
Раздел «Система» содержит различные настройки, связанные с аппаратными и системными параметрами вашего устройства. Здесь вы можете настроить параметры дисплея, звука, уведомлений и т. д.
Шаг 3: Выберите Дисплей
Найдите и выберите в списке пункт Дисплей.
Настройки дисплея — это место, где вы можете изменить такие элементы, как разрешение, яркость и ориентацию экрана. Здесь вы найдете большинство визуальных настроек.
Шаг 4: Определите ориентацию дисплея
Прокрутите вниз, чтобы найти раскрывающееся меню «Ориентация дисплея».
Параметр «Ориентация дисплея» позволяет вам выбрать, как будет отображаться ваш экран. Вы можете сделать его альбомным, портретным или перевернуть его вверх ногами, если хотите.
Шаг 5: Выберите ориентацию
Выберите нужную ориентацию экрана из раскрывающегося списка (альбомная, портретная и т. д.).
После того, как вы сделаете выбор, ваш экран на короткое время станет черным и снова появится в выбранной ориентации. Если все выглядит хорошо, подтвердите изменение. Если нет, он вернется обратно через несколько секунд.
После выполнения этих шагов ваш экран повернется в выбранную вами ориентацию. Это особенно удобно при настройке нескольких мониторов или использовании устройства в режиме планшета.
Советы по повороту экрана Windows 11
- Для оптимальной производительности убедитесь, что у вас установлены последние версии графических драйверов.
- Используйте сочетания клавиш (Ctrl + Alt + клавиши со стрелками) для быстрого поворота экрана.
- При использовании нескольких мониторов убедитесь, что ориентация каждого экрана настроена индивидуально.
- Если экран почернел и не восстанавливается, перезагрузите устройство, чтобы сбросить настройки дисплея.
- Если вы часто непреднамеренно поворачиваете устройство, рассмотрите возможность блокировки ориентации экрана.
Часто задаваемые вопросы
Зачем мне нужно поворачивать экран?
Поворот экрана может быть полезен для презентаций, написания кода или использования приложений, которым удобнее использовать вертикальный вид.
Можно ли повернуть экран с помощью сочетания клавиш?
Да, вы можете нажать Ctrl + Alt + клавиши со стрелками, чтобы быстро повернуть экран.
Что делать, если я случайно повернул экран?
Если вы случайно повернули экран, вы можете выполнить описанные выше действия, чтобы вернуть его в исходную ориентацию.
Все ли устройства поддерживают поворот экрана в Windows 11?
Большинство современных устройств поддерживают поворот экрана, но старые мониторы или определенное оборудование могут не поддерживать эту функцию.
Как заблокировать ориентацию экрана?
Вы можете заблокировать ориентацию экрана, перейдя в «Настройки» > «Система» > «Дисплей» и включив опцию «Блокировка поворота».
Краткое содержание
- Откройте «Настройки».
- Перейдите в раздел «Система».
- Выберите Дисплей.
- Найдите пункт «Ориентация дисплея».
- Выберите свою ориентацию.
Заключение
Поворот экрана в Windows 11 может показаться простой задачей, но это невероятно полезно для различных приложений и настроек. Независимо от того, настраиваете ли вы под определенную задачу или исправляете случайный поворот, шаги просты и быстры. Помните, что поддержание драйверов вашего устройства в актуальном состоянии может предотвратить любые проблемы с отображением и обеспечить бесперебойную работу.
Если вы нашли это руководство полезным, вы можете изучить другие параметры настройки дисплея в Windows 11. От настройки разрешения до настройки нескольких мониторов — есть много того, что вы можете сделать для оптимизации просмотра. Так что продолжайте и экспериментируйте с различными настройками — возможно, вы просто найдете настройку, которая идеально вам подойдет!
Программы для Windows, мобильные приложения, игры - ВСЁ БЕСПЛАТНО, в нашем закрытом телеграмм канале - Подписывайтесь:)