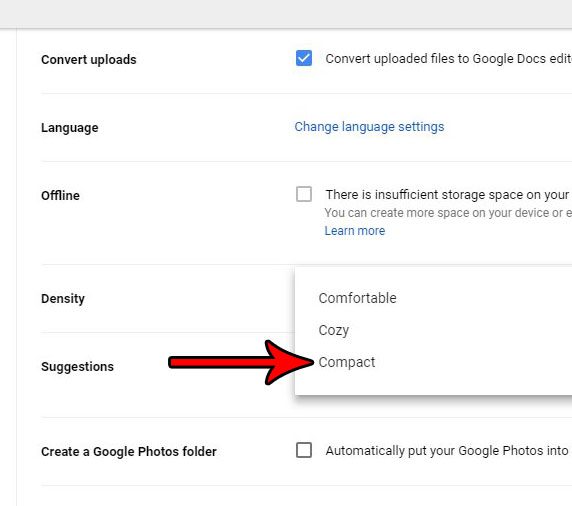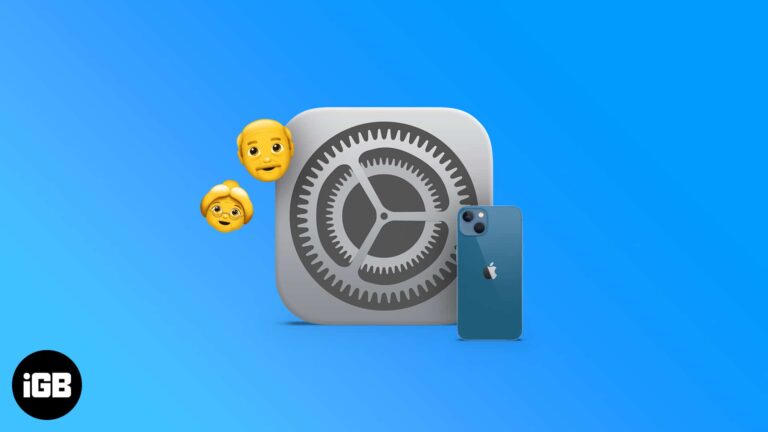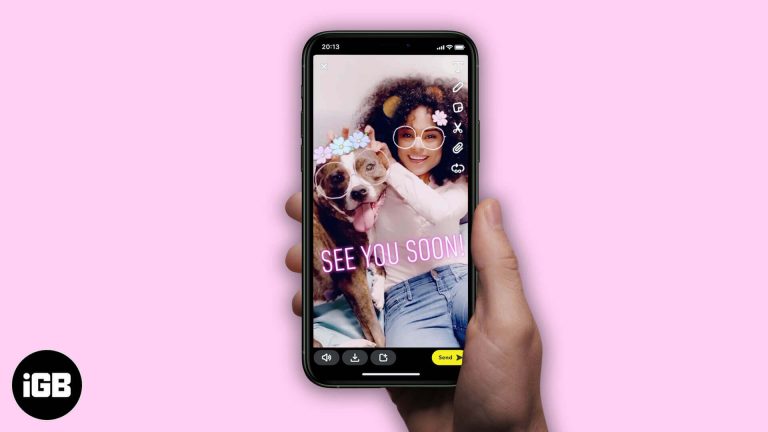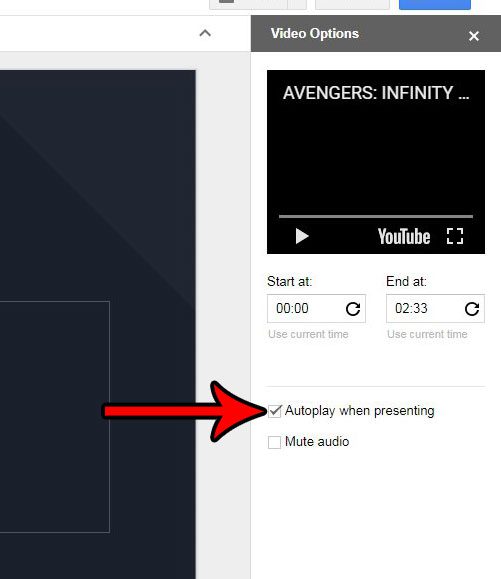Как повернуть слои в Photoshop CS5
Одним из наиболее полезных элементов Adobe Photoshop CS5 является возможность разделения ваших проектов на слои.
Это позволяет вам разделить определенные части вашего дизайна на разные разделы, которые вы можете редактировать по отдельности.
Например, если вы разрабатываете флаер или информационный бюллетень для своего бизнеса и включаете логотип или рисунок, вы можете изменить цвет одного этого элемента или добавить к нему тень.
Однако, если бы все в дизайне было на одном слое, вы не смогли бы конкретно настроить таргетинг на этот элемент.
Программы для Windows, мобильные приложения, игры - ВСЁ БЕСПЛАТНО, в нашем закрытом телеграмм канале - Подписывайтесь:)
Вам нужно будет применить желаемый эффект ко всему остальному, что было на этом слое.
Те же правила применяются к эффектам поворота, поэтому, если вы хотите узнать, как повернуть слой в Photoshop CS5, вы можете выполнить следующие шаги.
Как повернуть слой в Photoshop CS5
- Выберите слой для поворота из Слои панель.
- Нажмите Редактировать в верхней части окна.
- Нажмите Трансформироватьзатем нажмите Повернуть, Повернуть на 180, Повернуть на 90° по часовой стрелкеили Повернуть на 90 против часовой стрелки.
Наше руководство продолжается ниже дополнительной информацией о вращении слоев в Photoshop, включая изображения этих шагов.
Как повернуть один слой в Photoshop CS5 (руководство с картинками)
Шаги, описанные в этой статье, были выполнены в настольной версии приложения Adobe Photoshop CS5, но они также будут работать в большинстве других версий Photoshop.
Шаг 1: Начните с запуска Adobe Photoshop CS5, нажмите Файл в верхней части окна, затем нажмите Открыть и выберите многослойный документ Photoshop, содержащий слой, который вы хотите повернуть.
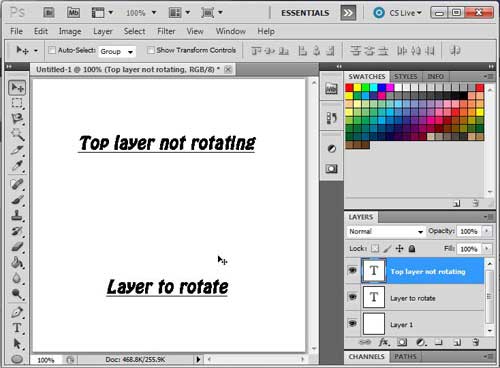
Для целей этого урока я просто использую изображение, содержащее два текстовых слоя. Это решение служит двум целям: его легко визуализировать, если вы просто смотрите на изображение, и легко сказать, какой слой выбран в окне. Слои панель в правой части окна.
Шаг 2: Начните процесс обучения повороту слоя в Photoshop CS5, щелкнув слой, который вы хотите повернуть, в Слои панель.
Если эта панель не отображается в правой части окна Photoshop, вы можете нажать F7 в верхней части клавиатуры, чтобы включить или выключить его.
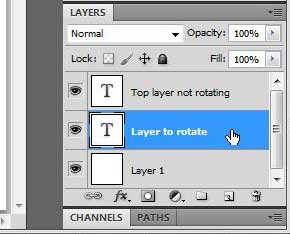
Если вы ранее работали с этим изображением и что-то выделено в слое, который вы хотите повернуть, нажмите Ctrl + D, чтобы отменить выбор. В противном случае продолжите обучение.
Шаг 3: Нажмите на Редактировать меню в верхней части окна, затем наведите курсор на Трансформировать вариант.
Вы можете видеть в этом меню, что есть несколько вариантов поворота слоя.
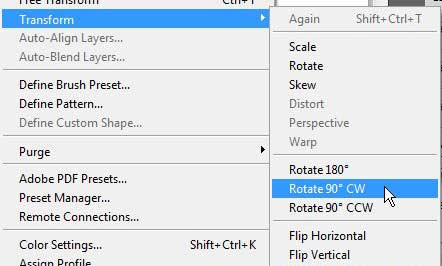
Если вы нажмете на Повернуть вариант, вы можете свободно вращать слой, перетаскивая мышь, или вы можете щелкнуть Повернуть на 180, Повернуть на 90° по часовой стрелке или Повернуть на 90 против часовой стрелки чтобы повернуть слой на указанную величину и направление. На моем финальном изображении вы можете видеть, что я решил повернуть свой слой, используя Повернуть на 90 против часовой стрелки вариант.
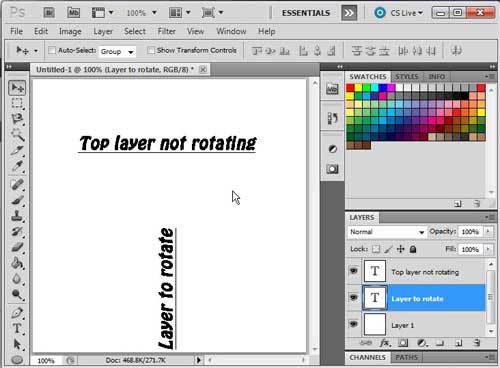
Теперь, когда вы знаете, как поворачивать слои в Photoshop CS5, вам будет гораздо проще изменять ориентацию отдельных элементов изображения.
Как использовать Free Transform Tool для поворота слоя в Photoshop
Вы также можете повернуть слой Photoshop, выбрав слой из Слои панель, нажатие Ctrl + А чтобы выбрать весь слой, затем нажмите Ctrl + Т использовать Свободная трансформация инструмент. Если щелкнуть и удерживать за пределами границ слоя, вы сможете перетаскивать мышь, чтобы повернуть слой. Это может быть предпочтительным способом быстрого поворота частей изображения или даже всего холста.
Когда инструменты свободного преобразования активны, вы увидите ограничивающую рамку вокруг выбранного слоя. Если выбранная часть изображения не та, которую вы хотите повернуть, вам нужно будет выбрать другой слой.
Это также хороший момент, чтобы указать на полезность имени слоя. Чтобы дать имя слою, выберите слой на панели «Слои», затем дважды щелкните имя существующего слоя. Затем вы сможете ввести новое имя и нажать Enter, когда закончите, чтобы применить его.
Если вы собираетесь использовать инструмент «Трансформация» для управления ориентацией отдельных слоев на изображениях, то ознакомиться с этим сочетанием клавиш — отличная идея.
Как повернуть несколько слоев в Photoshop
Мы обсудили вращение одного слоя в Photoshop, выбрав его на панели «Слои» и выполнив над ним действие преобразования, но что, если в вашем изображении есть два или более слоя, которые вы хотите повернуть, не поворачивая все изображение?
К счастью, этого можно добиться, просто выбрав сразу несколько слоев. Вы можете сделать это, удерживая нажатой клавишу Ctrl на клавиатуре, а затем щелкая каждый из слоев, которые вы хотите повернуть, на панели «Слои». После того, как слои выбраны, вы можете использовать сочетание клавиш Ctrl + T или выбрать параметр преобразования в меню «Правка».
Таким же образом будут вращаться выбранные слои.
Могу ли я выполнить поворот изображения на фоновом слое в Photoshop?
Новые изображения, которые вы создаете в Adobe Photoshop, обычно имеют фоновый слой по умолчанию. Когда вы создаете базовое изображение, вы можете даже рисовать прямо на этом слое, и у вас нет причин его изменять.
Но этот фоновый слой заблокирован, что может быть проблематично, когда вам нужно выполнить действия, требующие его разблокировки, включая преобразование или вращение.
К счастью, можно разблокировать слой Photoshop. Вы можете сделать это, щелкнув и удерживая значок замка на фоновом слое, а затем перетащив его в корзину в нижней части панели «Слои».
Теперь вы сможете выбрать фоновый слой и использовать инструмент поворота или опцию свободного преобразования, чтобы повернуть его на несколько градусов или больше.
Дополнительная информация о том, как вращать слои в Photoshop CS5
Как и почти каждое действие, которое вы выполняете в Photoshop CS5, вы можете нажать Ctrl + Z чтобы отменить это, если вам не нравится, как вращение повлияло на ваше изображение.
Вы можете использовать эту же процедуру для достижения результатов для аналогичных задач, например, если вы хотите узнать как перевернуть слой в Photoshop CS5или если вы хотите знать как изменить размер слоя в Photoshop CS5.
Если вы хотите перевернуть свой слой, вы можете использовать кнопку Отразить по горизонтали или Отразить по вертикали вариант в самом низу Трансформировать меню при выборе слоя.
Отдельные слои могут быть изменены с помощью Шкала вариант на Трансформировать меню.
Хотя вы часто можете добиться желаемого положения слоев формы в своем изображении в Photoshop, выбрав один из параметров поворота в меню «Правка» или используя параметр свободного преобразования, вы можете искать способ повернуть изображение, используя произвольный угол. .
Когда вы выберете слой и запустите инструмент «Свободное преобразование», в верхней части окна появится строка меню, которая позволяет вам манипулировать выбранным слоем на определенное количество градусов.
Количество возможных вариантов, доступных вам в Photoshop, ошеломляет, но один интересный способ научиться создавать анимированные GIF-файлы в Photoshop. Photoshop имеет множество различных настроек для GIF-файлов, которые можно использовать для полной настройки анимированного GIF-файла.
Связанный
Программы для Windows, мобильные приложения, игры - ВСЁ БЕСПЛАТНО, в нашем закрытом телеграмм канале - Подписывайтесь:)