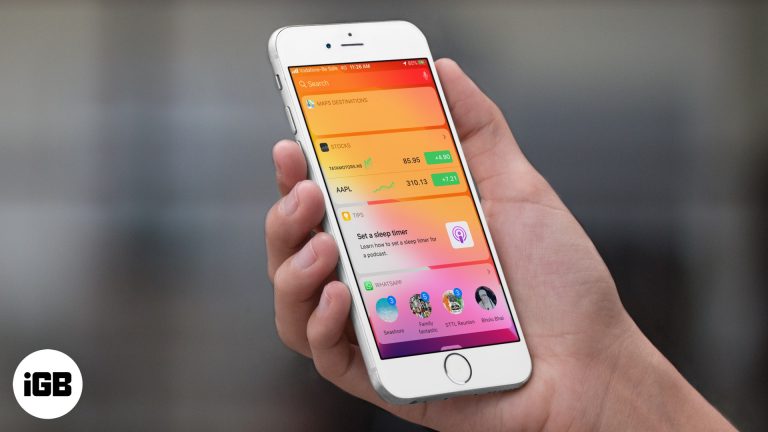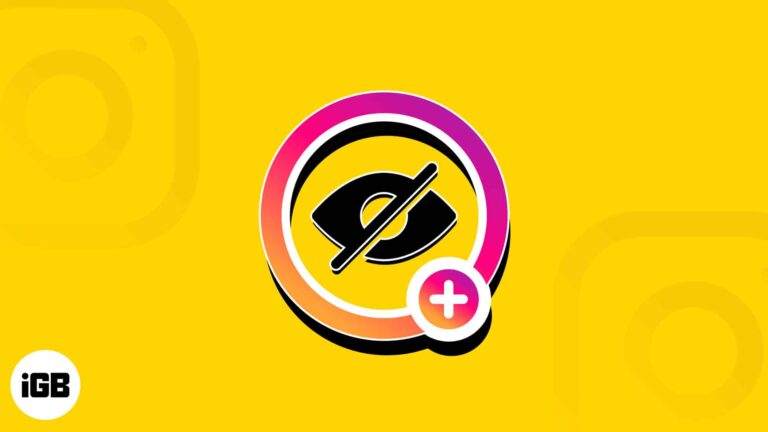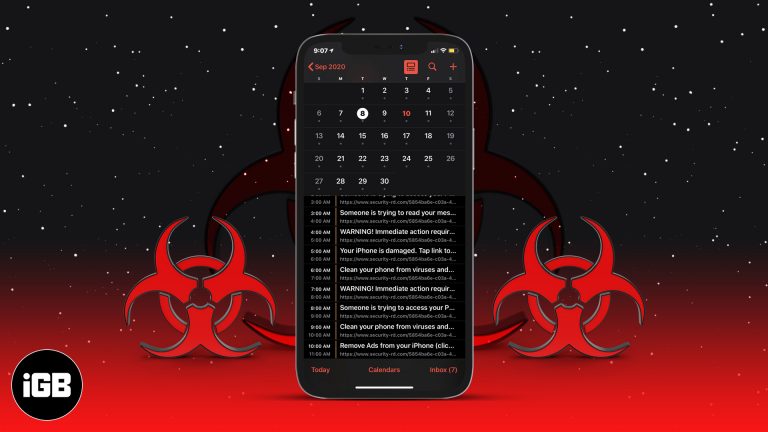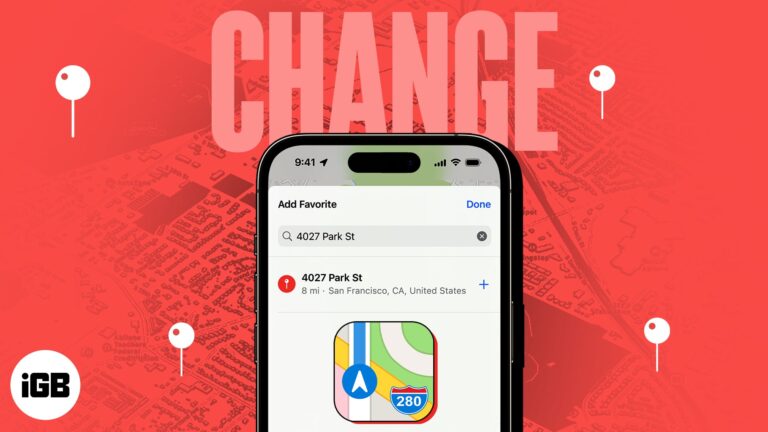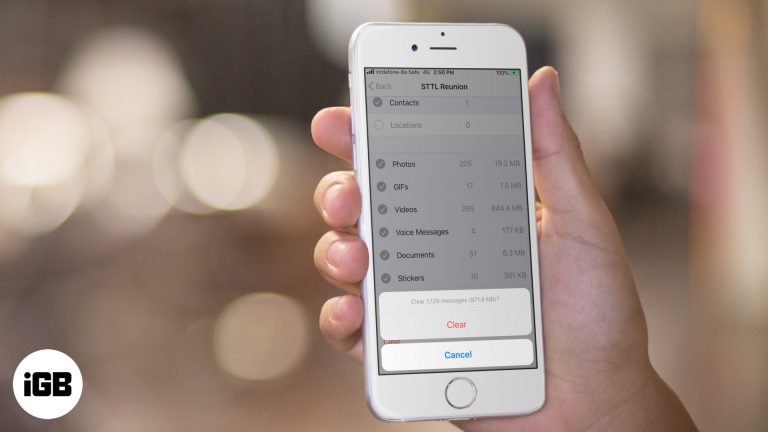Как предоставить общий доступ к принтеру в Windows 10: пошаговое руководство
Общий доступ к принтеру в Windows 10 — это простой процесс, состоящий из нескольких шагов. Сначала вам нужно подключить принтер к сети, а затем предоставить к нему общий доступ через настройки вашего компьютера. Наконец, к нему могут подключаться другие компьютеры в той же сети. Выполнив эти шаги, вы сможете предоставить общий доступ к принтеру без особых усилий.
Как предоставить общий доступ к принтеру в Windows 10
Общий доступ к принтеру в Windows 10 позволяет нескольким устройствам в одной сети использовать один принтер. Давайте рассмотрим простые шаги.
Шаг 1: Откройте «Настройки».
Сначала перейдите в меню «Пуск» и выберите «Параметры».
Меню «Параметры» — это ваш центр для настройки различных конфигураций компьютера. Доступ к нему так же прост, как щелкнуть меню «Пуск» и найти значок шестеренки, который представляет «Параметры».
Программы для Windows, мобильные приложения, игры - ВСЁ БЕСПЛАТНО, в нашем закрытом телеграмм канале - Подписывайтесь:)
Шаг 2: Перейдите в раздел «Устройства».
Во-вторых, в окне «Настройки» нажмите «Устройства».
Раздел «Устройства» — это место, где вы можете управлять всеми подключенными устройствами, включая принтеры, мыши и клавиатуры. Важно зайти сюда, если вам нужно что-то, связанное с подключением оборудования.
Шаг 3: Выберите «Принтеры и сканеры»
В-третьих, в меню «Устройства» выберите «Принтеры и сканеры».
Как только вы окажетесь в разделе «Устройства», вы увидите меню слева. Выберите «Принтеры и сканеры», чтобы продолжить. Здесь вы найдете все принтеры, подключенные к вашему компьютеру.
Шаг 4: Выберите принтер
В-четвертых, найдите свой принтер в списке и щелкните по нему, затем выберите «Управление».
Вы увидите список всех установленных принтеров. Нажмите на тот, который вы хотите открыть для общего доступа. Появится кнопка «Управление», которую нужно нажать, чтобы перейти дальше.
Шаг 5: Откройте свойства принтера.
В-пятых, в окне «Управление устройством» нажмите «Свойства принтера».
Этот шаг переносит вас в более глубокое меню настроек вашего принтера. Свойства принтера — это то место, где вы найдете параметры общего доступа.
Шаг 6: Перейдите на вкладку «Общий доступ».
В-шестых, в окне «Свойства принтера» нажмите на вкладку «Общий доступ».
Вкладка «Общий доступ» — это ваш шлюз для включения общего доступа к принтеру. Оказавшись здесь, вы почти закончили настройку.
Шаг 7: Предоставьте общий доступ к принтеру
В-седьмых, установите флажок «Предоставить общий доступ к этому принтеру» и дайте ему имя общего ресурса.
Отметив галочкой поле «Поделиться этим принтером», вы сделаете свой принтер доступным для других пользователей сети. Вы также можете назначить простое имя, чтобы другие могли легко его идентифицировать.
После выполнения этих шагов ваш принтер будет доступен другим компьютерам в сети. Они могут подключиться к нему, перейдя в свои настройки «Принтеры и сканеры» и добавив сетевой принтер, к которому вы только что предоставили общий доступ.
Советы по общему использованию принтера в Windows 10
- Во избежание проблем с подключением убедитесь, что все устройства подключены к одной сети.
- Используйте простое и узнаваемое имя общего ресурса для принтера.
- Держите компьютер включенным и подключенным к сети, чтобы другие могли получить доступ к принтеру.
- Регулярно обновляйте драйверы принтера для обеспечения совместимости.
- Проверьте настройки брандмауэра, если другие устройства не могут найти общий принтер.
Часто задаваемые вопросы
Как подключиться к общему принтеру на другом компьютере?
Чтобы подключиться к общему принтеру, перейдите в раздел «Принтеры и сканеры» на своем компьютере, нажмите «Добавить принтер или сканер» и выберите общий принтер из списка.
Могу ли я использовать принтер совместно с Mac?
Да, вы можете предоставить общий доступ к принтеру с Mac, если оба устройства находятся в одной сети. Mac может найти и подключиться к общему принтеру через свои настройки.
Нужны ли мне права администратора для предоставления общего доступа к принтеру?
Да, для предоставления общего доступа к принтеру вам потребуются права администратора, поскольку это подразумевает изменение системных настроек.
Как прекратить общий доступ к принтеру?
Чтобы прекратить общий доступ к принтеру, вернитесь на вкладку «Общий доступ» в свойствах принтера и снимите флажок «Общий доступ к этому принтеру».
Замедлит ли общий доступ к принтеру работу моего компьютера?
Совместное использование принтера обычно не замедляет работу компьютера, поскольку ресурсы используются только во время обработки задания на печать.
Краткое содержание
- Открыть настройки.
- Перейдите в раздел «Устройства».
- Выберите «Принтеры и сканеры».
- Выберите свой принтер и нажмите «Управление».
- Откройте Свойства принтера.
- Перейдите на вкладку «Общий доступ».
- Предоставьте общий доступ к принтеру.
Заключение
Общий доступ к принтеру в Windows 10 упрощает задачи печати в сети и упрощает доступ для всех. Выполнив шаги, описанные в этом руководстве, вы можете легко предоставить общий доступ к своему принтеру, сделав его доступным для других устройств. Если у вас возникнут какие-либо проблемы, обратитесь к разделам советов и часто задаваемых вопросов для получения дополнительной помощи. Общий доступ к таким ресурсам, как принтеры, — отличный способ повысить производительность и эффективно использовать ваши технические настройки. Теперь, когда вы знаете, как предоставить общий доступ к принтеру в Windows 10, попробуйте и оцените удобство, которое он привносит в вашу домашнюю или офисную сеть.
Программы для Windows, мобильные приложения, игры - ВСЁ БЕСПЛАТНО, в нашем закрытом телеграмм канале - Подписывайтесь:)