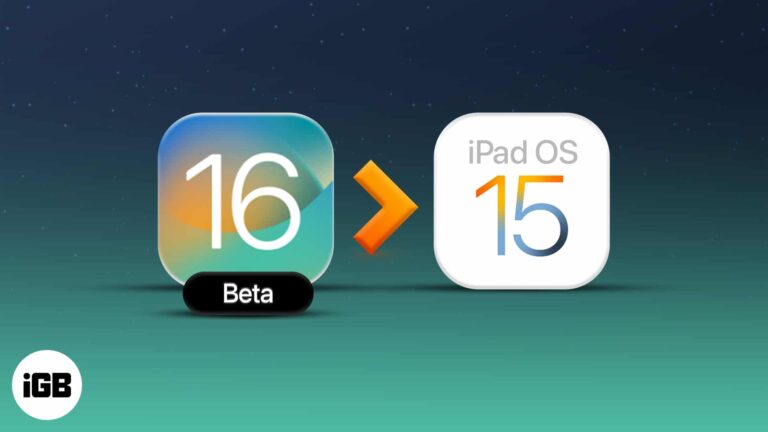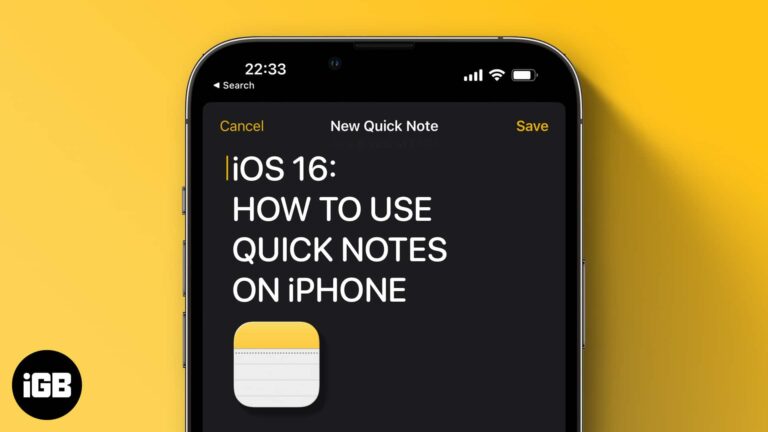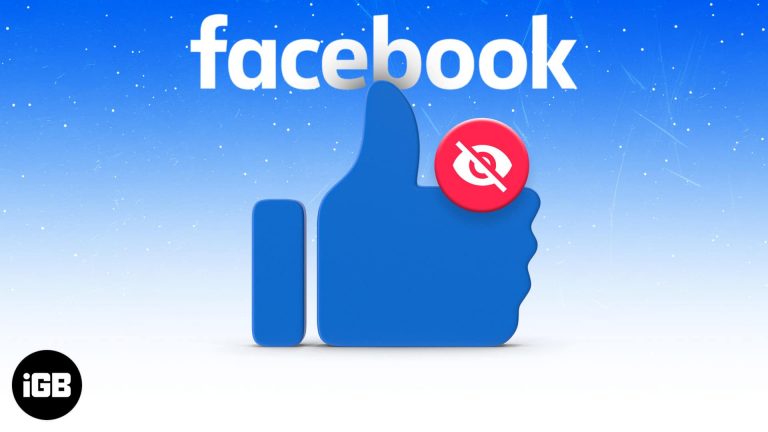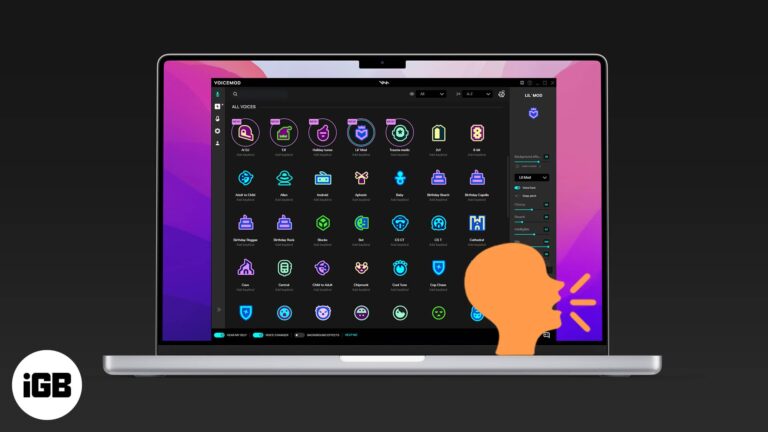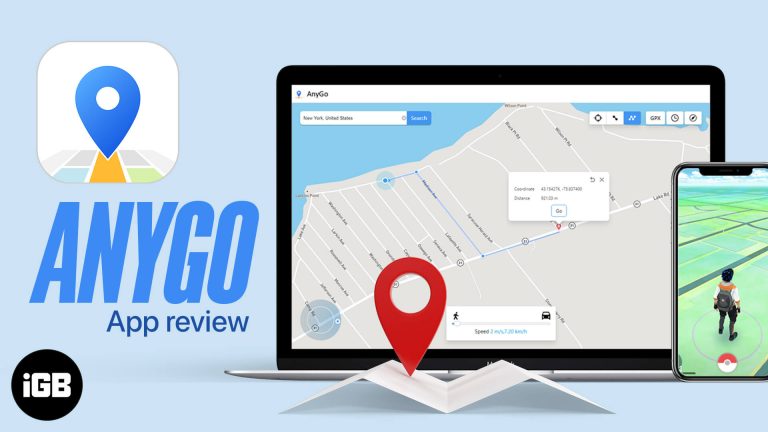Как предоставить себе права администратора Windows 11: пошаговое руководство
Предоставление себе прав администратора в Windows 11 необходимо, если вы хотите получить полный контроль над своим компьютером. Это позволяет вам устанавливать программное обеспечение, изменять настройки системы и управлять учетными записями других пользователей. Для этого вам необходимо получить доступ к настройкам учетных записей пользователей и изменить тип учетной записи на Администратор. Вот краткое руководство, которое поможет вам плавно внести эти изменения.
Как предоставить себе права администратора в Windows 11
Выполнив эти шаги, вы сможете предоставить себе права администратора в Windows 11, что позволит вам выполнять сложные задачи и более эффективно управлять вашей системой.
Шаг 1. Откройте приложение «Настройки».
Сначала нажмите меню «Пуск» и выберите приложение «Настройки».
В приложении «Настройки» вы найдете большинство параметров конфигурации Windows 11. Вы также можете нажать Win + I на клавиатуре, чтобы быстро открыть приложение «Настройки».
Программы для Windows, мобильные приложения, игры - ВСЁ БЕСПЛАТНО, в нашем закрытом телеграмм канале - Подписывайтесь:)
Шаг 2. Перейдите к учетным записям
Далее в меню «Настройки» перейдите в раздел «Учетные записи».
В разделе «Учетные записи» вы управляете учетными записями пользователей, включая изменение типов учетных записей и добавление новых пользователей.
Шаг 3. Доступ к семейным и другим пользователям
В меню «Учетные записи» выберите «Семья и другие пользователи».
Этот раздел позволяет вам управлять как семейными учетными записями, так и учетными записями других пользователей на вашем устройстве. Если ваша учетная запись в настоящее время является обычным пользователем, вы найдете ее здесь.
Шаг 4. Измените тип учетной записи
Найдите свою учетную запись в разделе «Другие пользователи», нажмите на нее, а затем выберите кнопку «Изменить тип учетной записи».
«Изменить тип учетной записи» — здесь вы можете переключаться между стандартной учетной записью и учетной записью администратора.
Шаг 5. Выберите администратора и подайте заявку.
Во всплывающем окне выберите «Администратор» в раскрывающемся меню и нажмите «ОК».
Как только вы выберете «Администратор» и подтвердите, вашей учетной записи будут предоставлены права администратора.
Что происходит после предоставления прав администратора
После выполнения этих действий ваша учетная запись пользователя получит права администратора. Это означает, что вы сможете устанавливать и удалять программное обеспечение, изменять настройки системы и управлять учетными записями других пользователей. Просто не забудьте выйти из системы и снова войти в нее, если заметите, что ваши привилегии не обновились немедленно.
Советы о том, как предоставить себе права администратора в Windows 11
- Всегда убедитесь, что вы доверяете действиям, которые вы выполняете с правами администратора, поскольку они могут существенно повлиять на вашу систему.
- Сохраняйте на своем компьютере одну стандартную учетную запись для повседневных задач, чтобы минимизировать риск случайных изменений.
- Используйте надежные пароли для учетных записей администратора, чтобы предотвратить несанкционированный доступ.
- Регулярно проверяйте наличие обновлений системы, чтобы обеспечить безопасность вашей учетной записи администратора.
- Создайте резервную копию важных данных, прежде чем вносить существенные изменения в настройки системы.
Часто задаваемые вопросы
Могу ли я иметь несколько учетных записей администратора в Windows 11?
Да, вы можете иметь несколько учетных записей администратора. Это может быть полезно для разделения контроля с доверенными членами семьи или коллегами.
Что делать, если я забуду пароль администратора?
Вы можете сбросить свой пароль, используя другую учетную запись администратора или используя параметры сброса пароля, доступные на экране входа в систему.
Могу ли я вернуть свою учетную запись обратно к обычному пользователю?
Да, вы можете выполнить те же действия и выбрать «Стандартный пользователь» вместо «Администратор» в параметрах типа учетной записи.
Нужны ли мне права администратора для установки программного обеспечения?
В большинстве случаев да. Права администратора необходимы для установки нового программного обеспечения, чтобы гарантировать, что неавторизованные программы не скомпрометируют вашу систему.
Повлияет ли изменение типа моей учетной записи на мои файлы?
Нет, изменение типа учетной записи не повлияет на ваши личные файлы. Это только меняет уровень доступа к настройкам и функциям системы.
Краткое содержание
- Откройте приложение «Настройки».
- Перейдите в раздел «Учетные записи».
- Доступ к семье и другим пользователям.
- Изменить тип учетной записи.
- Выберите «Администратор» и «Применить».
Заключение
Предоставление себе прав администратора в Windows 11 — это простой процесс, который значительно расширяет ваш контроль над компьютером. Благодаря этим привилегиям вы можете управлять настройками системы, устанавливать программное обеспечение и выполнять другие задачи, требующие повышенных разрешений. В этом руководстве представлено пошаговое руководство, упрощающее выполнение этого процесса.
Не забывайте использовать эти привилегии ответственно, поскольку они позволяют вносить критические изменения в вашу систему. Если вы используете свой компьютер совместно с другими, рассмотрите возможность создания отдельных учетных записей с разными уровнями привилегий в целях безопасности.
Если вы хотите узнать больше, существует множество онлайн-ресурсов и форумов, где технические энтузиасты делятся советами по устранению неполадок и расширенными функциями. Приятной работы и наслаждайтесь вновь обретенным контролем над работой Windows 11!
Программы для Windows, мобильные приложения, игры - ВСЁ БЕСПЛАТНО, в нашем закрытом телеграмм канале - Подписывайтесь:)