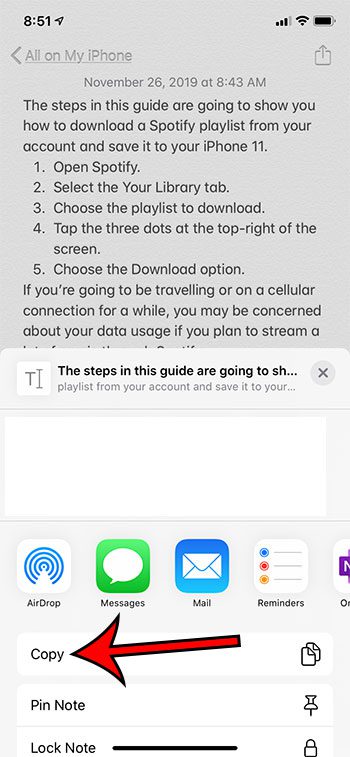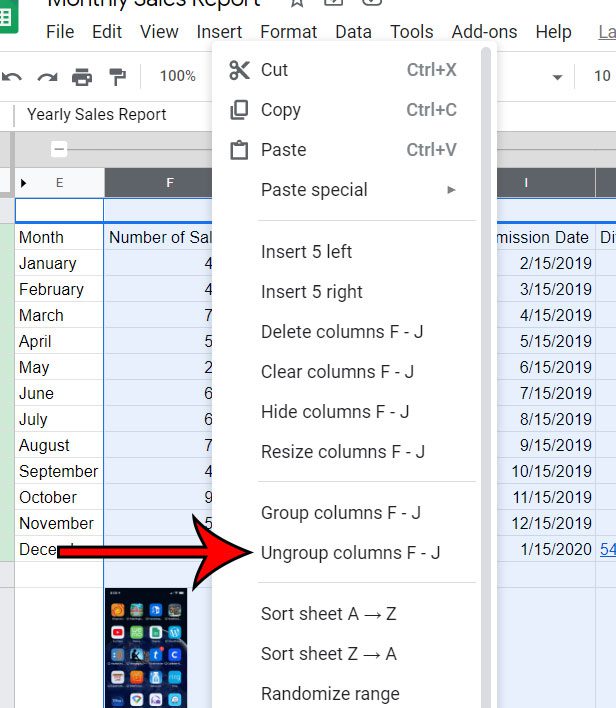Как предотвратить выключение экрана в Windows 11: руководство
Предотвращение выключения экрана в Windows 11 — это простой процесс, который можно выполнить всего за несколько шагов. Вам потребуется доступ к настройкам электропитания, которые позволят вам настроить способ экономии энергии вашим компьютером. Настраивая эти настройки, вы можете предотвратить потемнение экрана, когда вы меньше всего этого ожидаете. Эта задача включает в себя навигацию по системе и настройку плана электропитания в соответствии с вашими потребностями. Всего несколькими щелчками мыши вы можете настроить компьютер на постоянное включение экрана.
Как предотвратить выключение экрана в Windows 11
В этом разделе мы покажем вам процесс настройки параметров питания, чтобы экран Windows 11 оставался включенным. Выполните следующие действия, чтобы экран оставался активным в соответствии с вашими предпочтениями.
Шаг 1. Откройте настройки.
Для начала нажмите меню «Пуск» и выберите «Настройки» из списка.
Значок «Настройки» выглядит как шестеренка и служит для внесения изменений в поведение вашего компьютера. Вы также можете получить к нему быстрый доступ, нажав клавиши Windows + I на клавиатуре.
Программы для Windows, мобильные приложения, игры - ВСЁ БЕСПЛАТНО, в нашем закрытом телеграмм канале - Подписывайтесь:)
Шаг 2. Зайдите в систему.
В настройках нажмите «Система», чтобы получить доступ к различным параметрам, связанным с системой.
Эта область охватывает все: от настроек дисплея до уведомлений. По сути, это центр управления работой вашего компьютера.
Шаг 3. Выберите мощность и аккумулятор.
Прокрутите вниз и нажмите «Питание и аккумулятор» в настройках системы.
В этом разделе рассматривается все, что связано с тем, как ваше устройство использует энергию. Он включает в себя настройки батареи для ноутбуков и настройки питания для настольных компьютеров.
Шаг 4. Настройте параметры экрана и сна
В разделе «Питание и батарея» найдите и нажмите «Экран и сон».
Здесь вы можете решить, как долго ваш экран будет работать при подключении к сети или от аккумулятора. Установите в раскрывающемся меню значение «Никогда», если вы хотите, чтобы экран оставался включенным на неопределенный срок.
Шаг 5. Сохраните изменения
Обязательно сохраните настройки, чтобы они вступили в силу.
Ваши новые настройки не будут активны, пока вы их не подтвердите. Этот шаг гарантирует, что настройка экрана сохранится.
После выполнения этих шагов ваш экран должен оставаться включенным в соответствии с вашими настройками. Вы можете изменить эти настройки в любое время, снова посетив раздел «Питание и аккумулятор».
Советы по предотвращению выключения экрана в Windows 11
- Если вас беспокоит потребление энергии, рассмотрите возможность установки более длительного периода времени вместо «Никогда», чтобы экран оставался включенным.
- Используйте функцию «Экономия заряда батареи», если вы используете ноутбук, чтобы сэкономить энергию, не отключая экран.
- Не забудьте настроить яркость экрана, чтобы снизить нагрузку на глаза, если экран всегда включен.
- Периодически проверяйте наличие обновлений, которые могут сбросить ваши настройки, и соответствующим образом корректируйте их.
- Если вам нужны расширенные функции, рассмотрите возможность использования сторонних приложений, которые предлагают больший контроль над настройками электропитания.
Часто задаваемые вопросы
Почему мой экран продолжает выключаться даже после изменения настроек?
Возможно, действует другой план электропитания, который переопределяет ваши настройки. Еще раз проверьте, выбран ли правильный план электропитания.
Может ли постоянное включение экрана повредить его?
Современные экраны рассчитаны на длительное использование, но все же рекомендуется время от времени давать им перерыв, чтобы избежать потенциального выгорания.
Есть ли ярлык, позволяющий быстро отключить экран?
Да, вы можете создать ярлык настроек электропитания на рабочем столе для более быстрого доступа.
Будет ли включенный экран быстрее разряжать батарею?
Да, на ноутбуках это может привести к более быстрому разряду аккумулятора. Важно сбалансировать время использования экрана и время автономной работы.
Могу ли я установить разные настройки экрана, когда я подключен к сети, а не от батареи?
Конечно, Windows 11 позволяет настраивать параметры отдельно для режима работы от сети и от батареи.
Краткое содержание
- Откройте Настройки.
- Перейдите в Система.
- Выберите Питание и аккумулятор.
- Настройте параметры экрана и сна.
- Сохраните изменения.
Заключение
Итак, вот оно! Предотвратить выключение экрана в Windows 11 проще простого. Выполнив описанные выше шаги, вы сможете настроить поведение вашего компьютера в соответствии со своими потребностями и привычками работы. Независимо от того, проводите ли вы презентацию, смотрите длинное видео или просто не хотите тянуться к мыши каждые несколько минут, эти настройки гарантируют, что ваш экран будет включен так долго, как вам это нужно.
Хотя держать экран активным удобно, учтите влияние на энергопотребление, особенно если вы используете ноутбук. Поиск правильного баланса между энергоэффективностью и удобством может существенно улучшить ваш пользовательский опыт. Помните, что вы всегда можете вернуться к этим настройкам и настроить их по мере изменения ваших потребностей.
Для тех, кто любит исследовать дальше, погрузитесь в настройки питания и аккумулятора, чтобы узнать о других параметрах, которые могут улучшить вашу работу с Windows 11. Освоив эти простые настройки, вы получите больший контроль над своей цифровой средой, что сделает ваше время работы за компьютером эффективным и приятным.
Программы для Windows, мобильные приложения, игры - ВСЁ БЕСПЛАТНО, в нашем закрытом телеграмм канале - Подписывайтесь:)