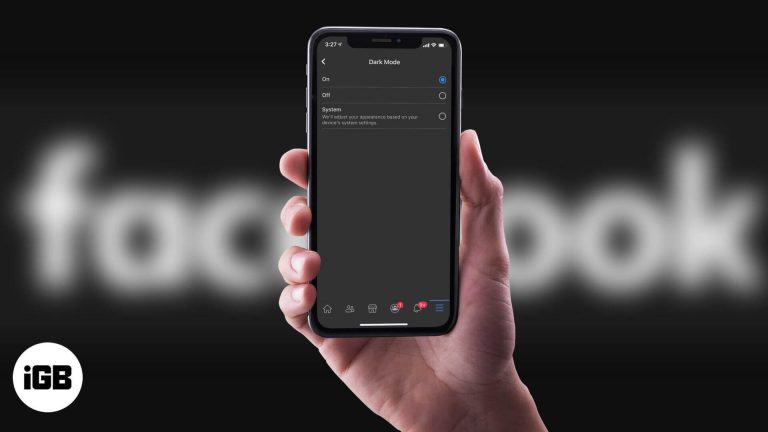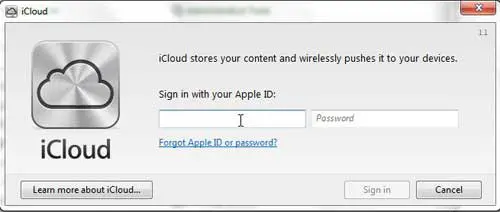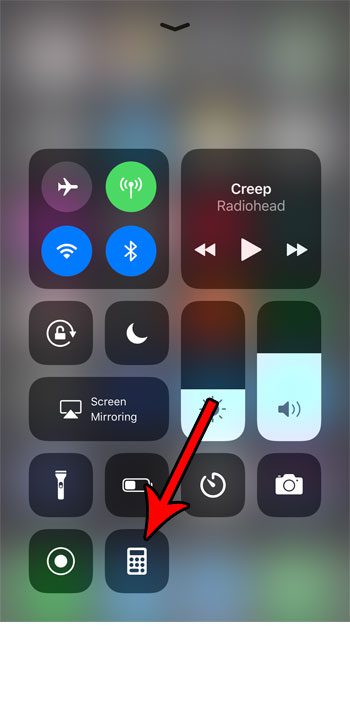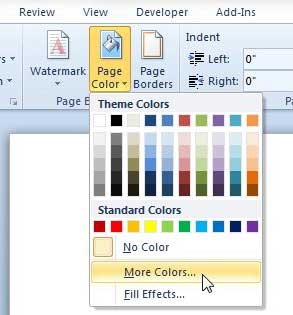Как преобразовать отсканированный документ в PDF в Windows 10: простое руководство
Конвертировать отсканированный документ в PDF в Windows 10 просто. Просто отсканируйте документ, сохраните его как файл и используйте встроенные инструменты Windows 10, чтобы конвертировать его в PDF. Вы закончите всего за несколько минут!
Как преобразовать отсканированный документ в PDF Windows 10
Далее мы покажем вам, как преобразовать отсканированный документ в PDF-файл в Windows 10. Это включает в себя сканирование документа, его сохранение и преобразование в PDF-файл.
Шаг 1: Отсканируйте документ
Сначала отсканируйте документ с помощью сканера.
Убедитесь, что сканер подключен к компьютеру. Откройте программное обеспечение для сканирования, которое поставляется вместе со сканером. Следуйте инструкциям на экране, чтобы отсканировать документ. Сохраните отсканированный документ на компьютере.
Программы для Windows, мобильные приложения, игры - ВСЁ БЕСПЛАТНО, в нашем закрытом телеграмм канале - Подписывайтесь:)
Шаг 2: Сохраните отсканированный документ.
Затем сохраните отсканированный документ как файл на своем компьютере.
После сканирования вам нужно будет сохранить документ. Выберите место на вашем компьютере, где вы сможете легко найти его позже. Распространенные форматы файлов: JPG, PNG или TIFF.
Шаг 3: Откройте отсканированный документ.
Затем откройте отсканированный документ с помощью любой программы просмотра фотографий или документов.
Перейдите в папку, где вы сохранили отсканированный документ. Дважды щелкните файл, чтобы открыть его. Вы можете использовать любой просмотрщик фотографий или документов по умолчанию, который поставляется с Windows 10.
Шаг 4: Распечатать в PDF
После открытия документа воспользуйтесь функцией печати, чтобы преобразовать его в PDF-файл.
Нажмите «Файл», а затем «Печать» в меню вашего приложения-просмотрщика. Выберите «Microsoft Print to PDF» в качестве принтера. Нажмите «Печать», и появится диалоговое окно с просьбой сохранить PDF. Выберите место и сохраните его.
Шаг 5: Сохранить как PDF
Наконец, сохраните документ в формате PDF.
После нажатия «Печать» появится запрос на сохранение файла. Выберите место назначения на вашем компьютере и имя файла. Нажмите «Сохранить», и ваш отсканированный документ будет преобразован в PDF.
После выполнения этих шагов ваш отсканированный документ будет преобразован в PDF-файл, которым вы сможете легко поделиться или сохранить.
Советы по конвертации отсканированного документа в PDF-файл Windows 10
- Настройки качества: Всегда сканируйте с высоким разрешением для лучшего качества PDF-файла.
- Именование файлов: Правильно называйте файлы, чтобы они оставались организованными.
- Формат файла: Сохраните в формате JPG или PNG для удобства просмотра перед конвертацией в PDF.
- Регулярное резервное копирование: Всегда сохраняйте резервную копию отсканированных документов.
- Обновления программного обеспечения: Обновляйте программное обеспечение для сканирования, чтобы использовать новейшие функции.
Часто задаваемые вопросы
Могу ли я использовать любой сканер для этого процесса?
Да, для этого процесса можно использовать любой сканер, работающий с Windows 10.
Нужно ли мне специальное программное обеспечение для конвертации в PDF?
Нет, в Windows 10 есть встроенная функция «Печать в PDF Microsoft».
Могу ли я конвертировать несколько страниц в один PDF-файл?
Да, отсканируйте каждую страницу и используйте функцию «Печать в PDF», выбрав все страницы перед печатью.
В каких форматах файлов я могу сохранить отсканированные изображения?
Распространенные форматы включают JPG, PNG и TIFF.
Могу ли я редактировать отсканированный PDF-файл?
Базовые изменения можно вносить с помощью программ просмотра PDF-файлов, но для более сложных изменений может потребоваться специализированное программное обеспечение, например Adobe Acrobat.
Краткое содержание
- Отсканируйте ваш документ
- Сохраните отсканированный документ.
- Откройте отсканированный документ.
- Распечатать в PDF
- Сохранить как PDF
Заключение
Конвертация отсканированного документа в PDF в Windows 10 не только проста, но и невероятно полезна. Независимо от того, архивируете ли вы важные документы, делитесь документом с кем-то или просто пытаетесь организовать свои файлы, умение преобразовать отсканированный документ в PDF — это навык, которым стоит обладать.
Мы провели вас через простые шаги: сканирование, сохранение, открытие, печать в PDF и сохранение. С этими шагами вы получите PDF-версию вашего документа в кратчайшие сроки. Кроме того, встроенные инструменты в Windows 10 означают, что вам не нужно дополнительное программное обеспечение.
Для достижения наилучших результатов не забывайте сканировать с высоким разрешением и организовывать файлы с помощью понятных соглашений об именовании. Если у вас возникнут какие-либо проблемы или у вас появятся дополнительные вопросы, обратитесь к разделу часто задаваемых вопросов для получения дополнительной помощи.
Теперь вперед, попробуйте! Чем больше вы практикуетесь, тем более комфортно вы себя чувствуете в этом процессе. Удачного сканирования и PDF-редактирования!
Программы для Windows, мобильные приложения, игры - ВСЁ БЕСПЛАТНО, в нашем закрытом телеграмм канале - Подписывайтесь:)